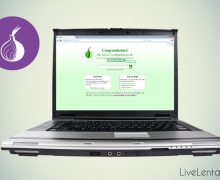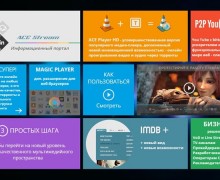Deprecated: Function create_function() is deprecated in /var/www/u0470207/data/www/livelenta.com/wp-content/plugins/wp-russian-typograph/wp-russian-typograph.php on line 456
Во время активной работы в сети ваш браузер сохраняет множество файлов на вашем локальном компьютере: сайты, которые вы посетили, историю ваших посещений, cookie, информацию, используемую для аутентификации и пр. Если вы работаете за компьютером один, в этом нет никакого неудобства. Но если за вашим компьютером работаете кто-то еще, возможно, вы захотите скрыть эту информацию от посторонних глаз. О том, как очистить кэш браузера Mozilla Firefox, и пойдет речь в нашем сегодняшнем материале.
Что такое кэш?
Кэш – это пользовательские файлы, файлы параметров приложений, мультимедиа-файлы, загруженные из сети и другие временные объекты, ускоряющие доступ к часто используемым приложениям. Очистить компьютер от кэша поможет приложение CCleaner, инструкцию по работе с которой мы уже представляли вашему вниманию. В Firefox есть встроенные инструменты для очистки, пользоваться которыми весьма удобно и лицеприятно.
Какие файлы относятся к кэшу браузера?
К кэш-памяти Firefox имеют отношение следующие данные: настройки сайтов, сеансы, действующие в активном режиме, куки, журнал поиска и форм, журнал загрузок и посещений. Очистить все эти объекты можно при помощи указанного ниже способа.
Где хранится кэш Firefox?
Весь кэш браузера хранится в одной из папок в пользовательском профиле рабочего логического раздела. Чтобы получить доступ к этой папке, нужно обладать правами администратора. Чтобы зайти в нее, откройте каталог “Documents and settings” и откройте подкаталог с именем используемого вами пользовательского профиля. Далее папка AppData, Local, Mozilla, Firefox, Profiles, папка с именем профиля, и, наконец, каталог Cache. Удалять отсюда файлы вручную строго не рекомендуется, так как такие действия могут привести к порче вашего браузера и невозможности его корректной работы.
Как очистить кэш браузера Mozilla Firefox?
Для запуска процедуры очистки следует щелкнуть кнопку вызова главного меню, изображенную в виде трех линий, выстроенных по горизонтали. В графическом меню нужно выбрать пункт «Журнал».
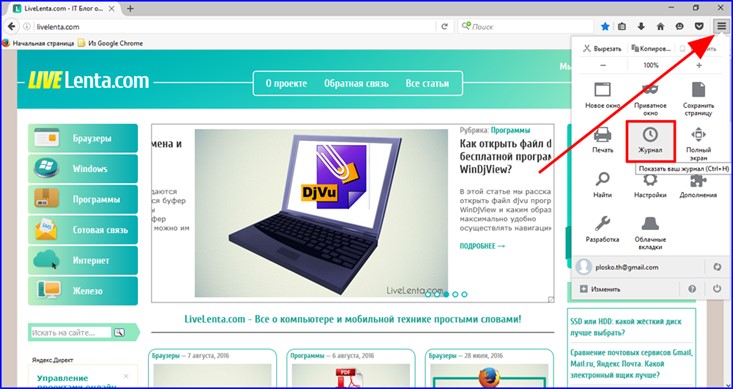
В открытом меню журнала отмечаем сектор «Удалить историю».
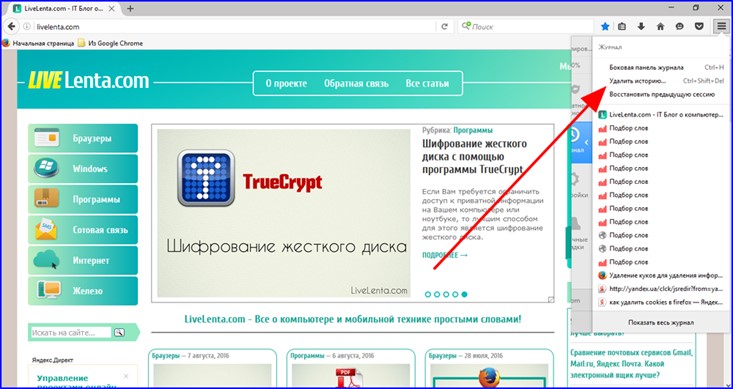
Открывается форма с выбором категорий временных файлов для удаления. Вверху выбираем, за какой период мы хотим удалить временные файлы. Это может быть последний час, день, неделя, месяц и т.д. Чуть ниже галочками отмечаем, какие именно объекты мы хотели бы удалить. Хотя кэш является лишь одним из элементов представленного списка, остальные объекты также относятся к локальным пользовательским файлам схожего предназначения. Когда предварительные настройки на форме будут окончены, щелкаем кнопку «Удалить сейчас» внизу для непосредственного запуска процедуры удаления.
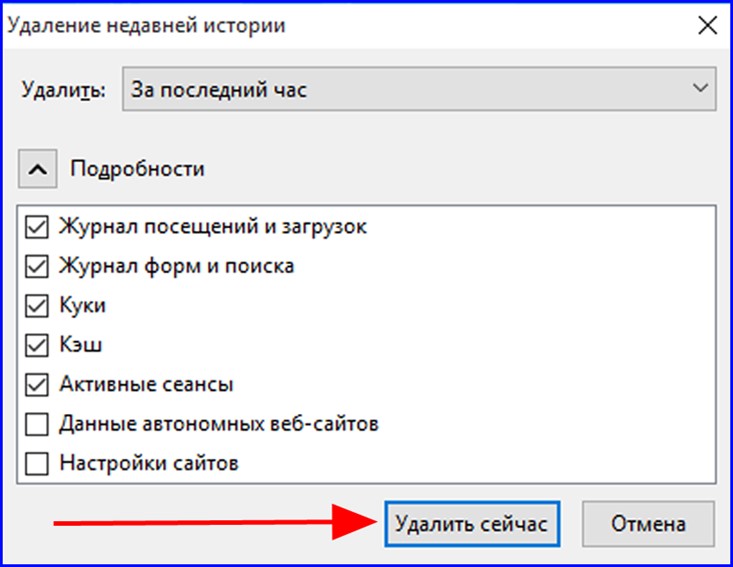
Альтернативный способ, как очистить кэш браузера Mozilla Firefox
Альтернативная методика удаления кэша в Firefox более простая, но с помощью нее можно удалить лишь сам кэш (без истории посещений и данных автозаполнения форм).
Снова щелкаем на кнопке вызова главного меню и выбираем опцию «Настройки».
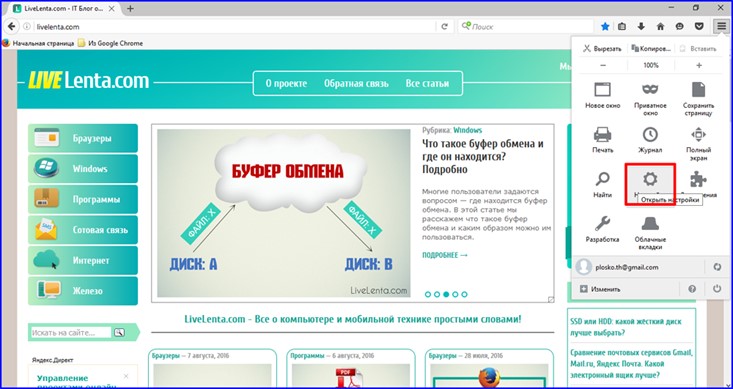
Выбираем раздел «Дополнительные», и в нем заходим на вкладку «Сеть».
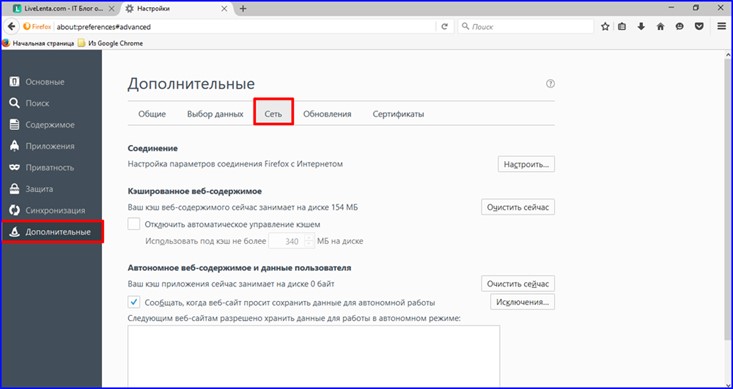
В открытом меню параметров в разделе «Кэшированный веб-контент» щелкаем по кнопке «Очистить сейчас». После этого начнется операция очистки. Можно закрывать меню параметров.
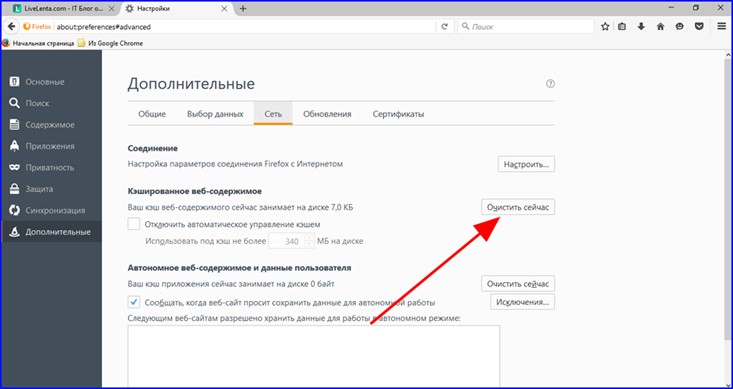
По умолчанию Firefox сам управляет очисткой кэша. Если вы хотите все контролировать вручную, отметьте галочку «Отключить автоматическое управление кэшем». В ставшем активном поле «Использовать под кэш не более <указанное число> МБ на диске» введем тот объем кэша, который не должен превышать объем хранимого на внутреннем накопителе дискового пространства кэша. Это число является строго фиксированным, и вы можете задать его самостоятельно.
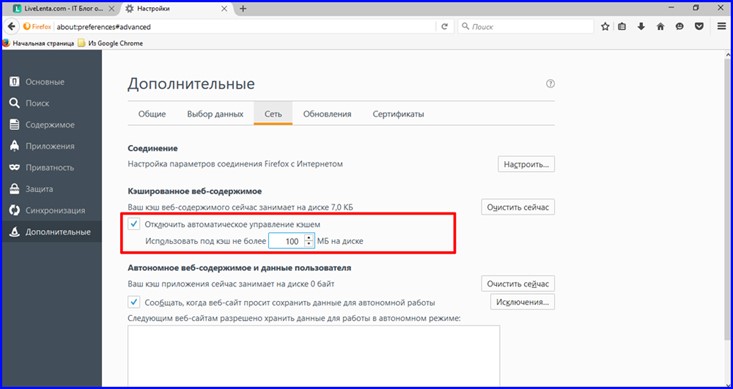
Очистка кэша в автоматическом режиме
Если вы не хотите каждый раз блуждать по меню, чтобы очистить кэш, предлагаем настроить очистку в полностью автоматическом режиме. Снова заходим в главное меню, выбрав кнопку с тремя горизонтальными линиями. Еще раз заходим в настройки, но на этот раз обращаем внимание на секцию «Приватность».
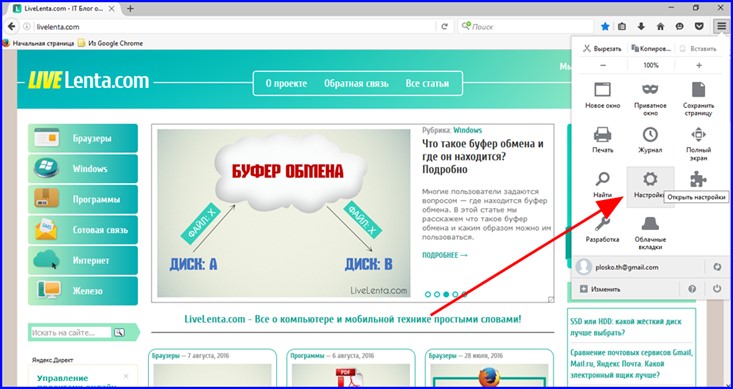
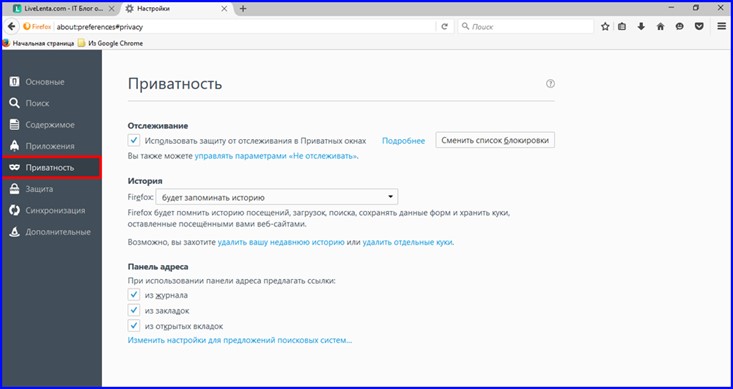
В разделе «История» выберите вариант «будет задействовать ваши настройки сохранения данных истории».
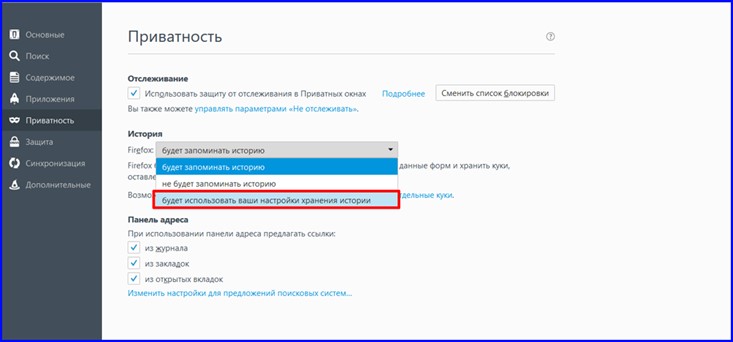
Отметьте пункт «Чистить историю после каждого закрытия браузера», и справа щелкните на ставшую активным кнопочный элемент «Параметры».
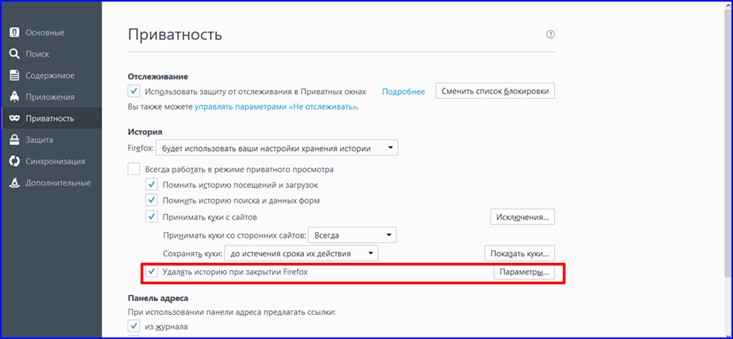
На всплывающей форме отметьте галочкой пункт «Кэш», чтобы браузер знал, что именно временные файлы вы хотите автоматически удалить.
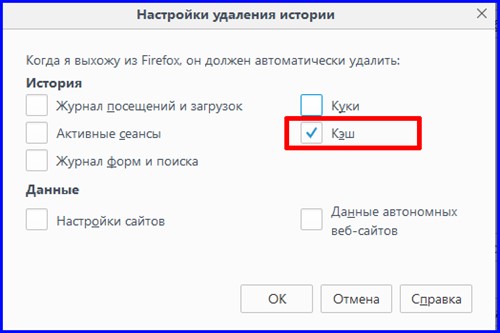
Теперь нажмите кнопку «ОК» и закройте форму настроек. Отныне после каждого закрытия веб-навигатора Firefox весь кэш будет очищаться полностью автоматически, чего мы и добивались.
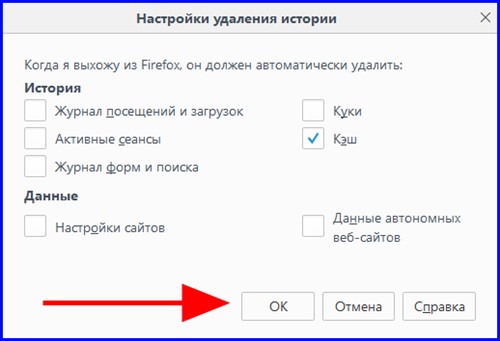
Как очистить кэш браузера Mozilla Firefox при помощи дополнения?
Еще один удобный способ удаления кэша в Файрфоксе – это установить одно из множества дополнений, в котором реализована эта функция. Таким дополнением является плагин «Empty Cache Button», доступный по следующей ссылке. Установить его можно, как любое другое дополнение, открыв указанную ссылку в Файрфоксе, и нажав кнопку “Add to Firefox”.
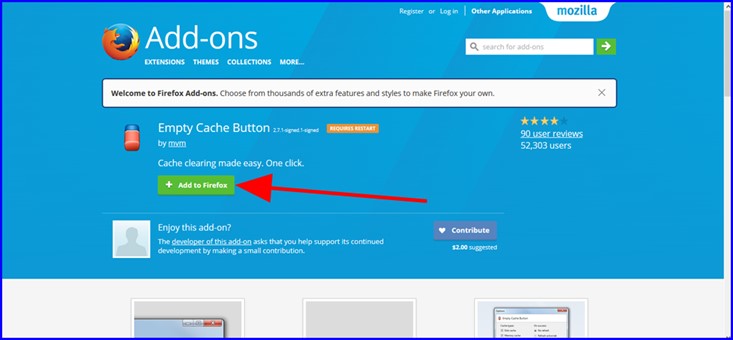
После этого придется подтвердить свое намерение, еще раз согласившись с установкой, и перезагрузив браузер.
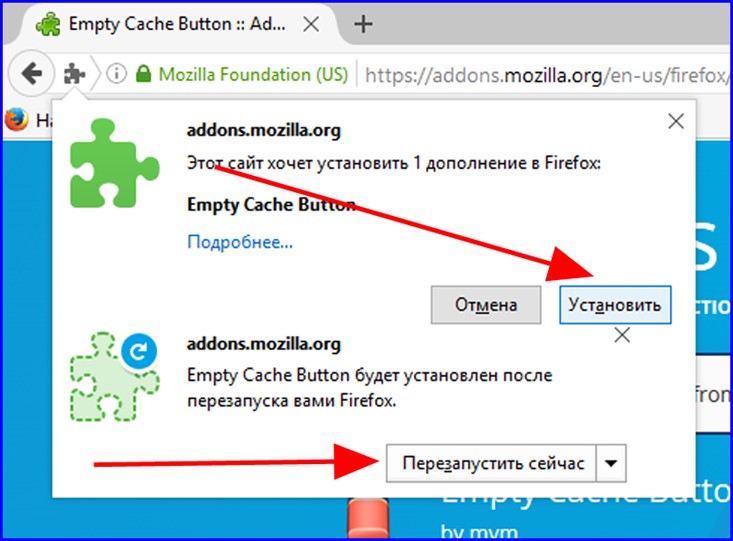
Итак, когда расширение будет инсталлированно, на верхней панели появится маленькая симпатичная кнопочка, по нажатию на которую будет полностью очищен кэш. Этот способ очень удобный, поскольку по-прежнему позволяет управлять очисткой целиком вручную, при этом не нужно даже обращаться к меню. Все, что нужно сделать, — это нажать кнопку.
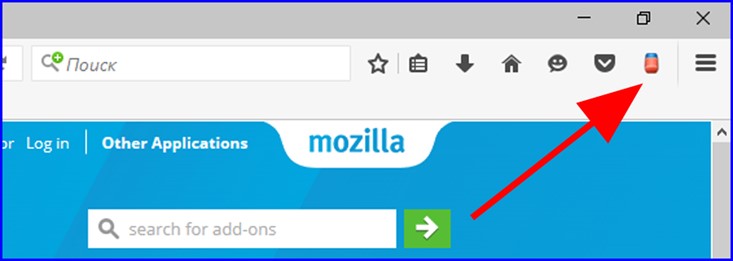
Итоги
Кэш присутствует в любой программе в Windows, будь это текстовый редактор, медиаплеер или файловый менеджер. Но если процедура удаления кэша каждого из приложений ОС существенно отличается, то как очистить кэш браузера Mozilla Firefox вы уже знаете. Как видите, алгоритм совсем несложный и не вызовет у вас никаких трудностей. На этом мы, пожалуй, будем завершать инструкцию. Надеемся, что описанные методы вам не один раз пригодятся, и помогут вам содержать ваш ПК в чистоте и порядке.