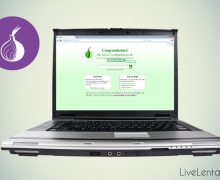Deprecated: Function create_function() is deprecated in /var/www/u0470207/data/www/livelenta.com/wp-content/plugins/wp-russian-typograph/wp-russian-typograph.php on line 456
Оглавление:
Кэширование веб-страниц – очень удобная опция современных браузеров, благодаря ей «тяжелые» сайты открываются быстрее, а трафик существенно экономится, что особенно важно, если пользователь имеет дело не с безлимитным интернетом. Однако зачастую слишком «захламленный» кэш может негативно влиять на быстродействие и браузера, и ПК, а потому он нуждается в регулярной чистке. В этой статье разберемся подробнее с понятием «кэш», а также расскажем, как очистить кэш браузера Гугл Хром. Ну а если вы пользуетесь браузером Яндекс, Опера, Мазила, Microsoft Edge, Internet Explorer или Амиго, то про очистку кэша читайте в этой статье.
Что такое кэш браузера?
Наверно, каждый современный пользователь слышал о таком понятии как «кэш», однако мало кто может четко ответить на вопрос, что же это такой за «зверь». Впрочем, ничего сложного в этом термине нет. Говоря простым языком, кэш – это некая область памяти на жестком диске вашего ПК, используемая как временная кладовая информации, которая содержится на посещаемых вами веб-страницах.
Зачем нужен кэш?
Казалось бы, зачем «забивать» жесткий диск ПК содержимым посещаемых сайтов? Ответ прост, для того чтобы при последующих обращениях к данным сайта, загрузка информации проходила быстрее. Если вы открываете сайт впервые, браузер загружает данные, находящиеся на нем с некоего сервера, который может находиться где угодно, даже в другой стране, а потому зачастую пользователю приходится ждать загрузки больше, чем хотелось бы. Чтобы не разочаровывать пользователя в дальнейшем, браузер сохраняет данные с сайта в кэше и при следующем обращении к нему разыскивает уже не далекий сервер, а обращается к памяти вашего ПК и… вуаля – данные загружаются куда быстрее! Как бонус, экономится трафик.
Зачем чистить кэш?
Раз кэш столь полезная штука, зачем же его чистить, спросите вы? Вопрос логичный. Дело в том, что при всех плюсах кэша, имеются у него и некоторые недостатки. Во-первых, если кэш не чистился очень долго, он может занимать слишком много места на жестком диске и замедлять работу ПК, особенно это актуально если речь идет о не очень мощном компьютере. Во-вторых, за счет различных сбоев, которые, безусловно, в работе браузера случаются, в кэше могут сохраняться несколько копий одного и того же сайта и в результате при дальнейших его загрузках, пользователь может натыкаться на устаревшие копии с неактуальными данными. Так что периодические чистки кэша – процедура обязательная.
Как очистить кэш?
И вот медленно, но верно мы подобрались к самому важному вопросу – как же очистить кэш? В первую очередь, нужно отметить, что способ чистки зависит от браузера, который вы используете. Мы решили рассказать, как очистить кэш браузера Гугл Хром (Google Chrome), поскольку именно этот браузер признан в 2015 году самым популярным. Стоит отметить, что есть два способа удаления кэша данного браузера, мы расскажем об обоих, а вы сможете выбрать наиболее удобный для себя.
Способ №1: меню «Настройка и управление»
Разберем данный способ очистки кэша гугл хром по шагам:
1. Открываем браузер;
2. Смотрим в правый верхний угол браузера и находим в нем кнопку в виде трех параллельных горизонтальных полос;
3. Кликаем один раз левой кнопкой мыши по данной кнопке;
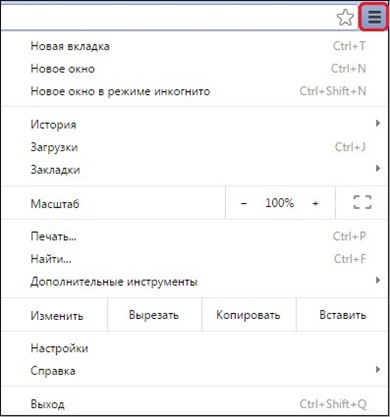
4. В появившемся окне наводим указатель мыши на пункт «Дополнительные инструменты» – слева появится еще одно меню, в нем наводим указатель мыши и кликаем на строчку «Удаление данных о просмотренных страницах…»;
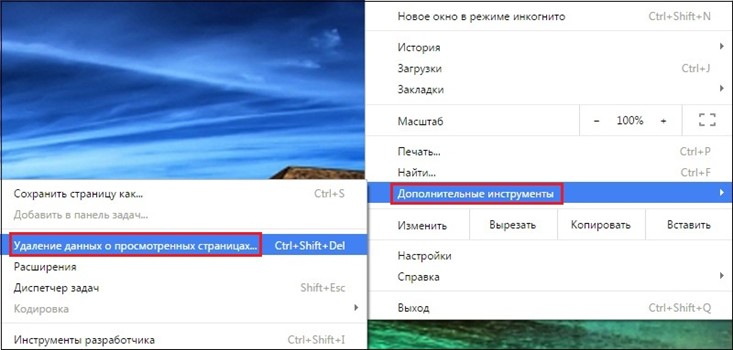
5. Перед вами появится окно «Очистить историю», в нем, в том числе, вы увидите строчку «Изображения и другие файлы, сохраненные в кэше», она нас и интересует;
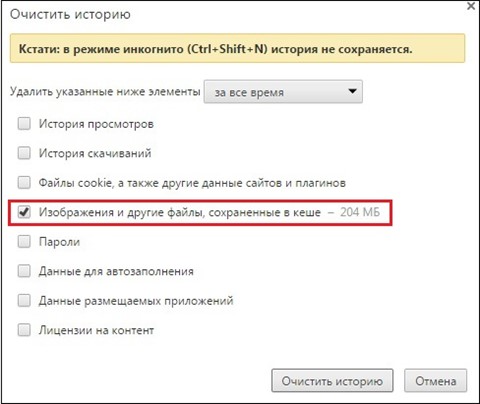
6. Напротив строчки «Изображения и другие файлы, сохраненные в кэше» ставим галочку;
7. Теперь выбираем промежуток времени, на который хотим почистить кэш – по умолчанию установлен параметр «за все время», но мы можем изменить данный параметр;
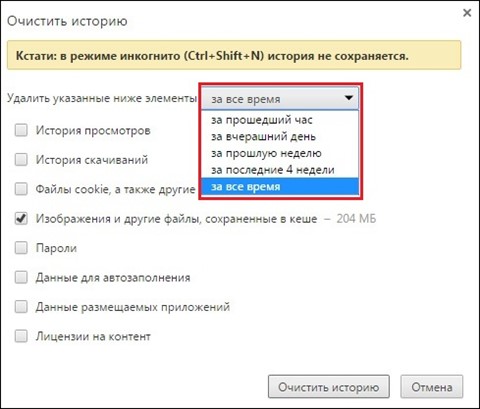
8. Все, осталось лишь кликнуть кнопку «Очистить историю» – обратите внимание, в окне «Очистить историю» вы можете почистить не только кэш, но и иные данные сохраняемые гугл хром – об этом мы подробнее расскажем чуть позже.
Способ №2: горячие клавиши
Если вы внимательно посмотрите на первый скрин, вы увидите, что многим командам меню «Настройки и управление» соответствуют определенные горячие клавиши, которые позволяют быстро переходить к той или другой задаче. Для задачи — очистка кэша гугл хром, горячая клавиша также существует.
Посмотрите еще раз на скрин, где появляется меню с пунктом «Удаление данных о просмотренных страницах…» и напротив данного пункта вы увидите комбинацию «Ctrl+Shift+Del», это означает, что вы можете, минуя меню «Настройки и управление», использовать данную горячую комбинацию и тут же оказаться в окне «Очистить историю». Как только перед вами окажется данное окно, для удаления содержимого кэша, следуйте пунктам 6-8 предыдущей инструкции.
Нужно ли чистить что-то, кроме кэша?
Как мы уже упоминали выше, Google Chrome позволяет очистить не только кэш, но и другие данные браузера. При этом схема тут та же, что и при удалении содержимого кэша — отмечайте нужные параметры в окне «Очистить историю» галочкой и жмите одноименную кнопку. Однако нужно ли это делать?
Чтобы ответить на данный вопрос, необходимо понимать, что скрывает за собой каждый из параметров:
История просмотров – перечень всех посещаемых вами веб-страниц;
История скачиваний – перечень всех файлов, которые вы скачали;
Cookie – текстовые файлы, содержащие информацию о данных, которые вы вводите на том или ином портале, в частности, благодаря cookie сохраняется конфигурация ваших профилей на различных сайтах;
Пароли – данный раздел хранит все ваши пароли, которые вы, разумеется, разрешили запомнить;
Данные для автозаполнения – информация, хранимая в этом разделе, позволяет быстрее повторно заполнять различные веб-формы;
Данные размещаемых приложений – здесь хранятся данные приложений, которые установлены в браузере;
Лицензии на контент – эти самые лицензии позволяют Flash Player проигрывать ранее просмотренные фильмы, музыку и другой медиа-контент.
По большому счету, чем больше данных хранит браузер, тем вашему ПК тяжелее, однако больший вес тут имеют именно данные кэша, а потому удаление файлов другого типа вряд ли сильно повлияет на скорость работы вашего компьютера. Здесь вопрос скорее конфиденциальности.
Например, если речь идет о рабочем компьютере, обязательно очищайте историю вводимых паролей. Если посещали в рабочее время развлекательные сайты, не забудьте почистить истории просмотров и скачиваний. Стоит отметить, что гугл хром дает возможность чистить историю и загрузки выборочно. Чтобы выборочно почистить историю – нажмите горячую комбинацию «Ctrl+H», загрузки – «Ctrl+J» и в появившихся окнах выберите данные, которые следует удалить.
Кстати, имеется в гугл хром и так называемый режим «Инкогнито», он вызывается горячей комбинацией «Ctrl+Shift+N», в нем никакая история не сохраняется, то есть чистить за собой не придется. Но, помните! Посещаемые ресурсы в режиме «Инкогнито» видны вашему системному администратору и интернет-провайдеру!
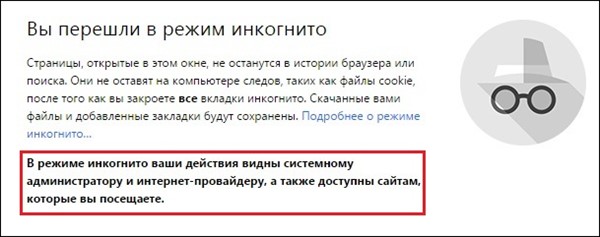
Итоги
Итак, теперь вы знаете, что такое кэш и как его чистить, в частности для вас мы представили две подробные инструкции, рассказывающие как очистить кэш браузера Гугл Хром. Кроме того, мы разобрались с тем, что собой представляют другие данные, хранимые этим браузером, ответили на вопросы – нужно ли удалять их, как их удалять и зачем. Надеемся, наша статья была полезной и понятной!