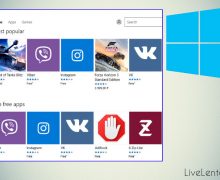Deprecated: Function create_function() is deprecated in /var/www/u0470207/data/www/livelenta.com/wp-content/plugins/wp-russian-typograph/wp-russian-typograph.php on line 456
Дисплей компьютера — это его лицо. В наше время 4К-разрешений, пользователю стало экстремально важно видеть перед собой четкую красивую картинку. При этом, однако, многим приходится терпеть не очень качественное изображение не потому, что возможности ПК ограничены, а потому что дисплей не настроен должным образом. В этой статье расскажем, как настроить экран на Windows 7.
Настройка разрешения экрана
Разрешение экрана, пожалуй, главная характеристика определяющая качество картинки, которое он может демонстрировать. Чем больше разрешение, тем четче изображение и тем визуально приятнее оно для пользователя, а потому настройка разрешения экрана — самый важный момент в ответе на вопрос как настроить экран на Windows 7.
Для того чтобы настроить разрешение экрана необходимо:
1. Кликнуть на кнопку «Пуск», далее «Панель управления».
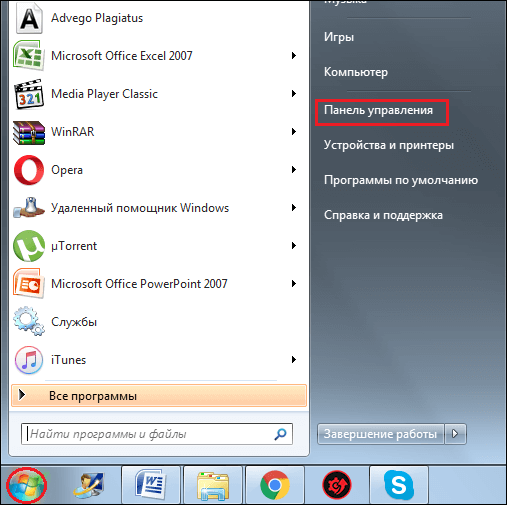
2. Поставить напротив слова «Просмотр» тип отображения «Мелкие значки», нажать на ссылку «Экран».
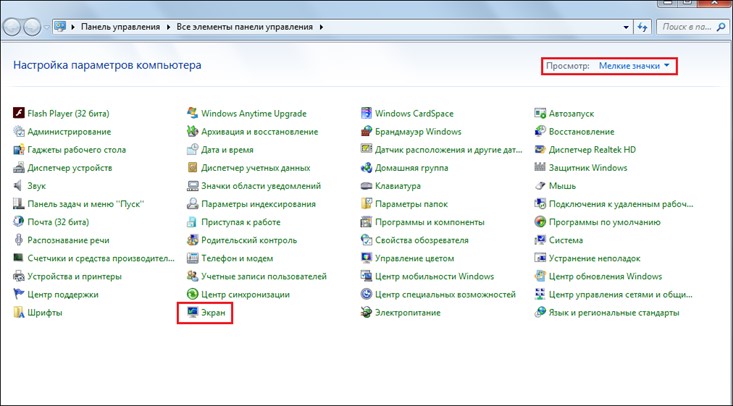
3. В появившемся окне кликнуть ссылку «Настройка разрешения экрана» или «Настройка параметров экрана».
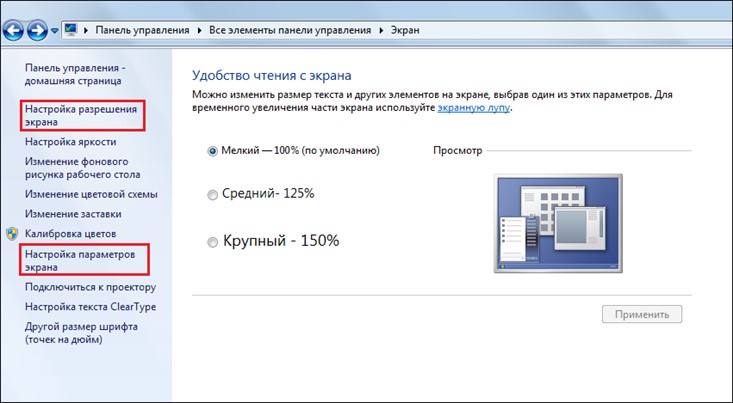
4. Напротив параметра «Разрешение» в раскрывающемся списке установить максимальное разрешение из возможных.
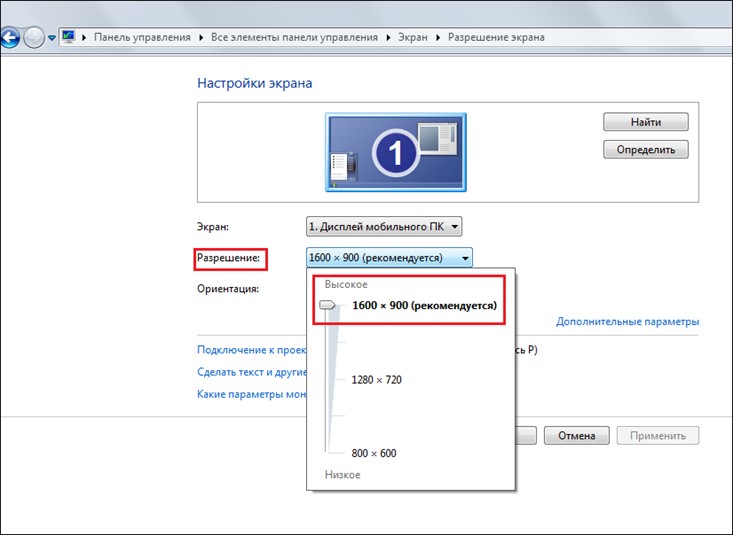
5. Нажать ОК.
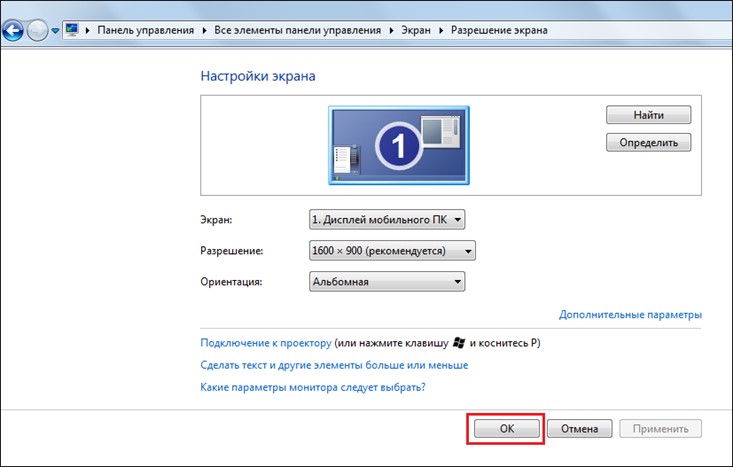
6. Готово! Теперь ваш ПК будет отображать картинку на мониторе с лучшим из возможных разрешений.
Настройка яркости
Яркость экрана — тоже важный момент его визуализации, особенно важен этот параметр, например, если владельцу ноутбука приходится работать на улице в солнечный день. Настройку яркости обычно можно выполнить с помощью горячих клавиш «Fn+стрелочка влево/вправо», однако если на вашем ПК эта комбинация не работает, отрегулируйте яркость следующим образом:
1. Кликните на кнопку «Пуск», далее на «Панель управления».
2. Поставьте напротив слова «Просмотр» тип отображения «Мелкие значки», нажмите на ссылку «Экран».
3. В появившемся окне кликните ссылку «Настройка яркости».
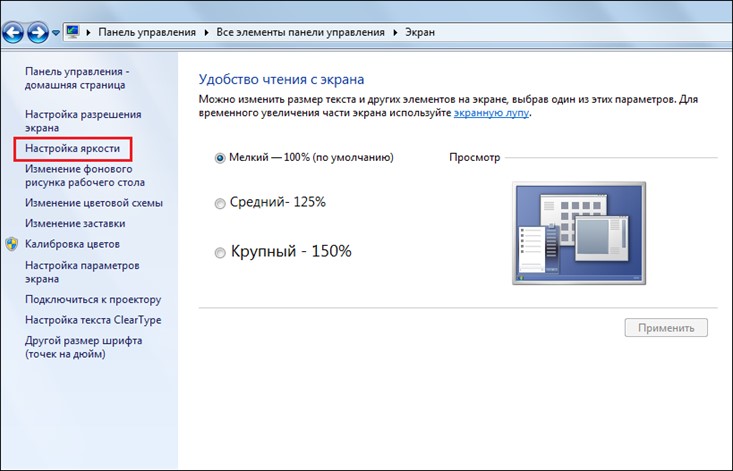
4. Переведите рычажок «Яркость» в необходимое положение.
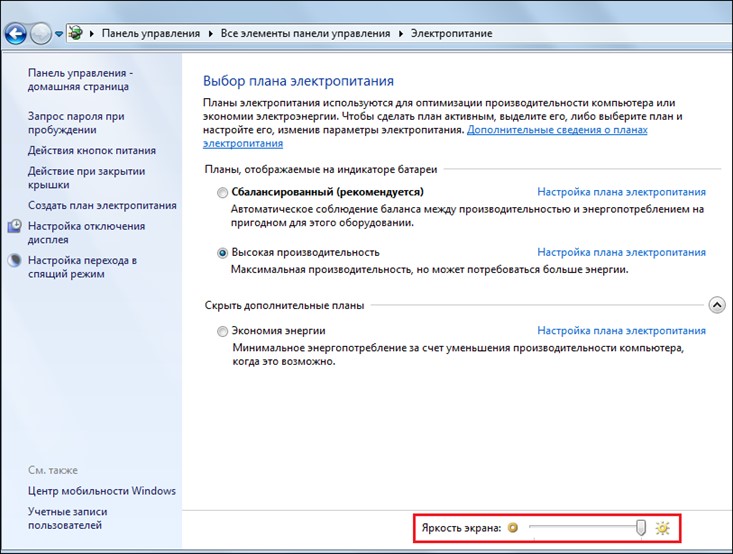
Настройка размера шрифта
По умолчанию во всех ПК на Windows устанавливается мелкий шрифт, он обеспечивает удобочитаемость и при этом все элементы интерфейса и иконки рабочего стола прекрасно умещаются на экране. Однако если вы плохо видите, вы можете увеличить шрифт, при этом, впрочем, система предупредит вас о том, что в данном случае некоторые элементы могут не поместиться на экране.
Тем не менее, чтобы произвести настройку шрифтов Windows 7 необходимо:
1. Кликнуть на кнопку «Пуск», далее «Панель управления».
2. Поставить напротив слова «Просмотр» тип отображения «Мелкие значки», нажать на ссылку «Экран».
3. В правой части окна установить точку в окошко «Средний» или «Крупный» — по желанию, далее нажать «Применить».
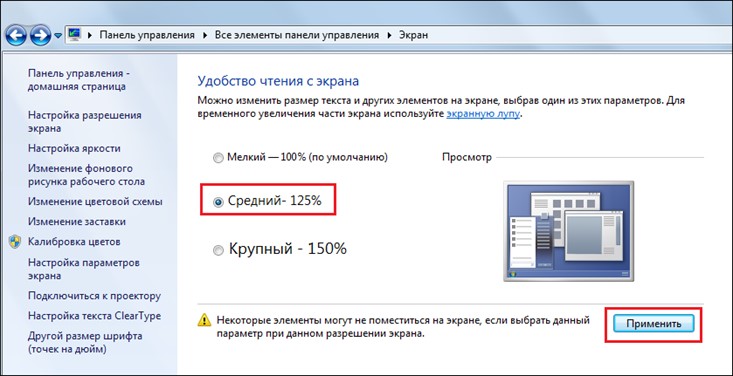
Настройка ClearType
Настройку шрифтов Windows 7 можно выполнить также с помощью технологии ClearType, правда, она отвечает уже не за размер, а за качество отображения текста. Появилась технология по время массового перехода от ЭЛТ-экранов к ЖК. Было замечено, что на последних крупный текст выглядит угловато, что приводит к быстрому утомлению глаз, что особенно вредно, если пользователь часто работает с текстом.
Чтобы выполнить настройку ClearType, необходимо:
1. Кликнуть на кнопку «Пуск», далее «Панель управления».
2. Поставить напротив слова «Просмотр» тип отображения «Мелкие значки», нажать на ссылку «Экран».
3. В появившемся окне кликнуть ссылку «Настройка ClearType».
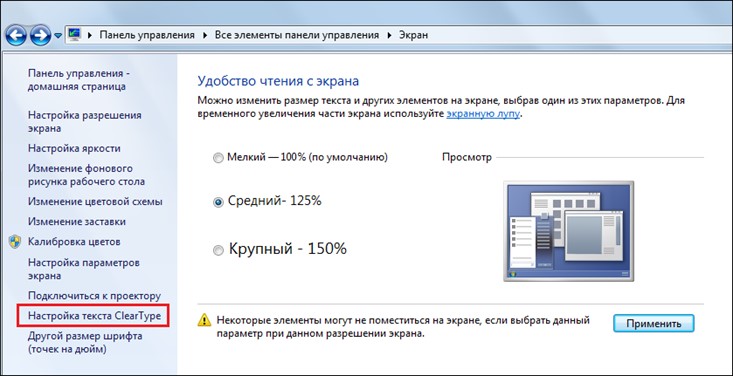
4. В следующем окне установить галочку в окне «Включить ClearType» и нажать «Далее».
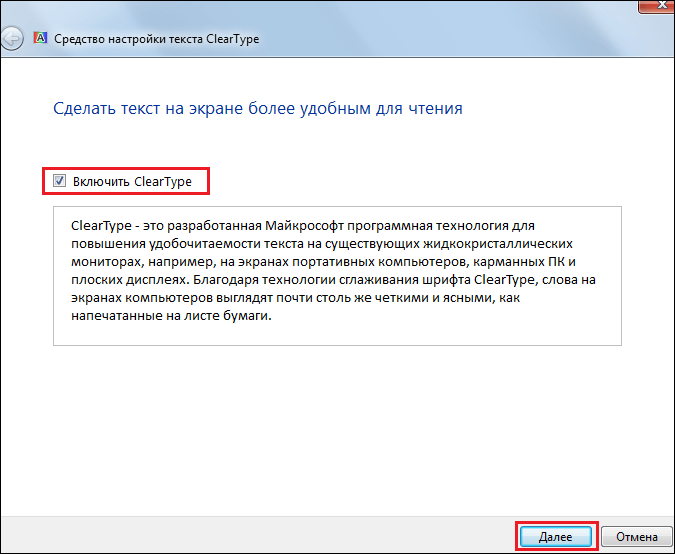
5. Теперь перед вами появится окно настройки, нажмите «Далее».
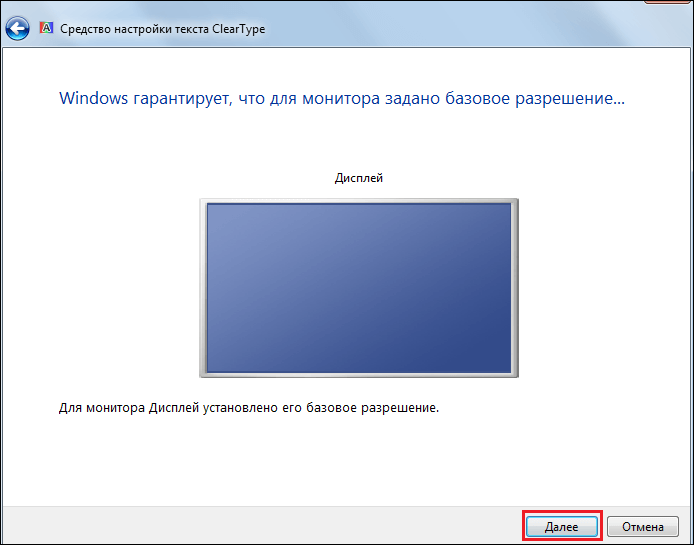
6. В последующих окошках вам необходимо будет несколько раз выбрать вариант текста, на котором шрифт читается лучше всего на ваш взгляд и нажать «Далее».
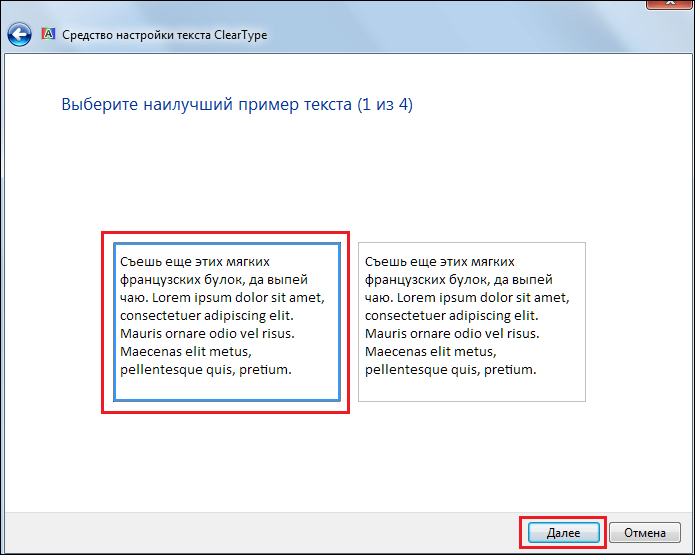
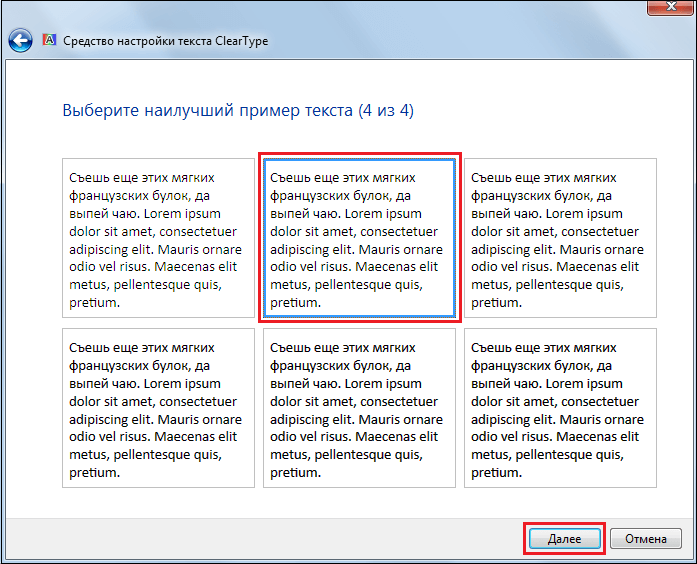
7. После завершения настройки останется лишь нажать на кнопку «Готово».
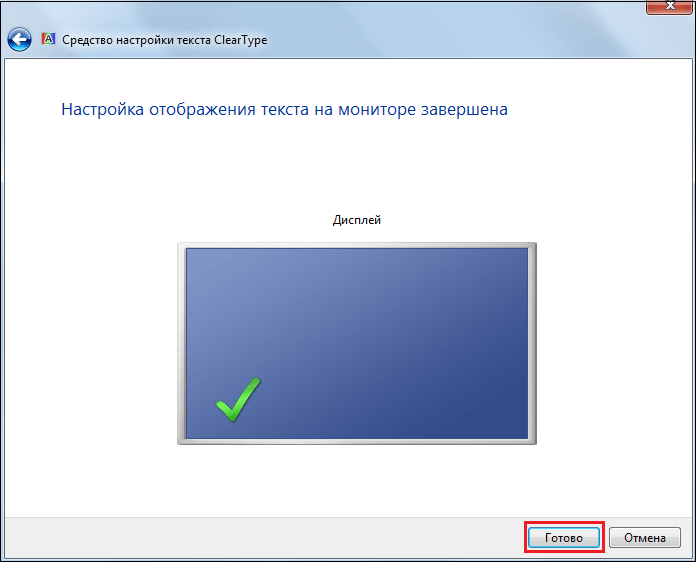
Настройка отображения цветов
Оптимальное отображение цветов в Windows 7 обеспечивается если глубина цвета дисплея равна 32 битам, иногда же система по умолчанию устанавливает меньшее значение. Чтобы это исправить необходимо:
1. Кликнуть на кнопку «Пуск», далее «Панель управления».
2. Поставить напротив слова «Просмотр» тип отображения «Мелкие значки», нажать на ссылку «Экран».
3. В появившемся окне кликнуть ссылку «Настройка разрешения экрана» и нажать на ссылку «Дополнительные параметры»
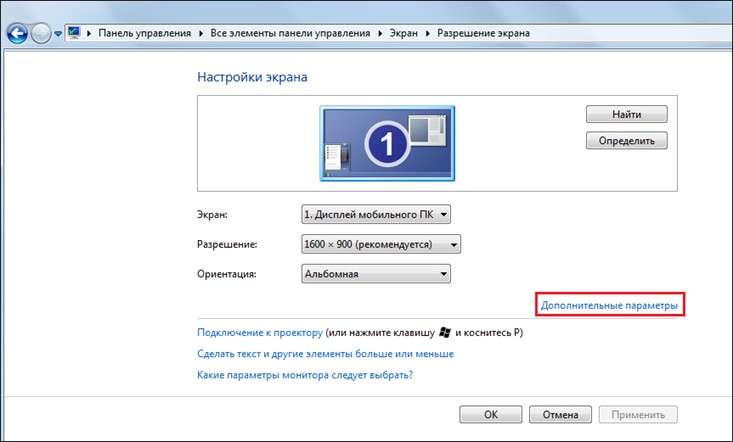
4. Выбрать раздел «Монитор», установить качество цветопередачи «True Color (32 бита)», нажать «ОК».
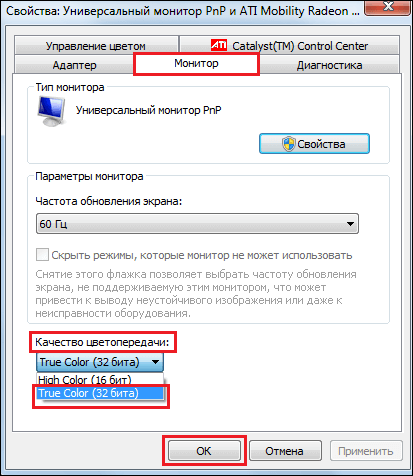
Итоги
Что ж, теперь вы знаете, как настроить экран на Windows 7 и можете наслаждаться высокой четкостью, отличной яркостью, удобочитаемыми шрифтами и реалистичными цветами. Надеемся, наша инструкция вам помогла!