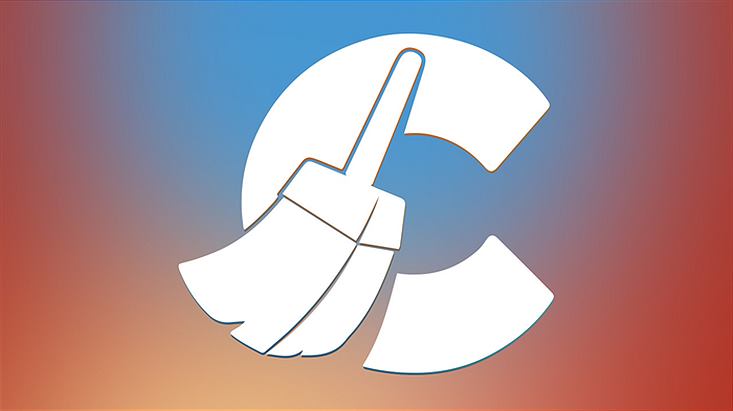Deprecated: Function create_function() is deprecated in /var/www/u0470207/data/www/livelenta.com/wp-content/plugins/wp-russian-typograph/wp-russian-typograph.php on line 456
Компьютерная программа CCleaner является лидером среди различных утилит, которые предназначены для чистки компьютера от мусора. Под понятие «мусор» подходят не только неиспользуемые Вами файлы, но и те, которые не требуются для работы системы – кэш программ и записи реестра, которые также тормозят работу компьютера и засоряют память. Удобнее всего проводить очистку при помощи специализированной программы с простым интерфейсом и большим функционалом в пределах одного окна — CCleaner.
Установка CCleaner
Официальный сайт программы(www.piriform.com/ccleaner) предоставляет пользователям возможность приобрести одну из трех сборок CCleaner, которые отличаются возможностями и соответственно – ценой:
• Бесплатная версия позволяет очищать систему от ненужных файлов;
• 24,95 $ стоит профессиональная версия, которая помимо полной очистки включает еще и мониторинг компьютера в реальном времени, а также автоматические обновления;
• 39,95 $ — профессиональная сборка с дополнительными возможностями, такими как дефрагментация диска, анализ оборудования и восстановление удаленных или утраченных файлов.
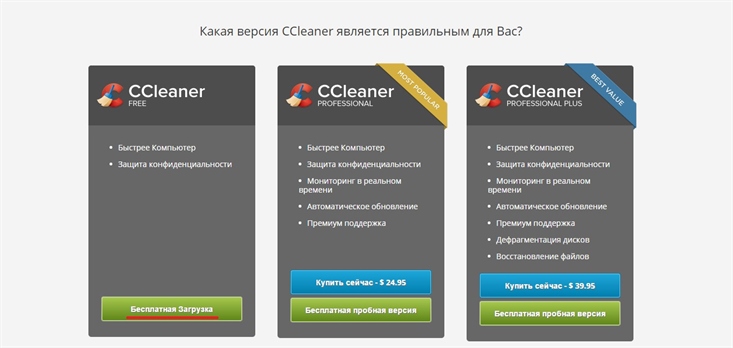
Чтобы очистить компьютер от мусора функционала бесплатной версии вполне достаточно, поэтому жмем «Бесплатная загрузка». А если Вас заинтересуют профессиональные сборки, под кнопками «Купить сейчас», можно выбрать «Бесплатная пробная версия», которую можно протестировать.
Перед Вами откроется еще одно окно с более подробной информацией о версиях программы, прокручиваем страницу вниз и нажимаем «Download.com». В открывшейся вкладке вновь жмем «Download Now».
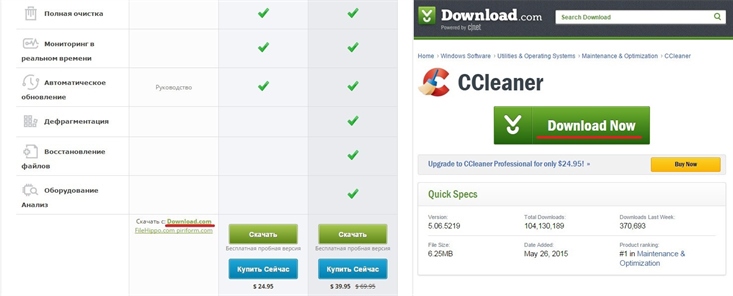
Далее открываем загруженный файл и в первом окне установки жмем «Далее», так как язык установки «русский» выбирается автоматически. В следующем окне переходим на кнопку «Установить». После окончания установки снимаем галочку напротив надписи «О версии» и жмем «Готово».
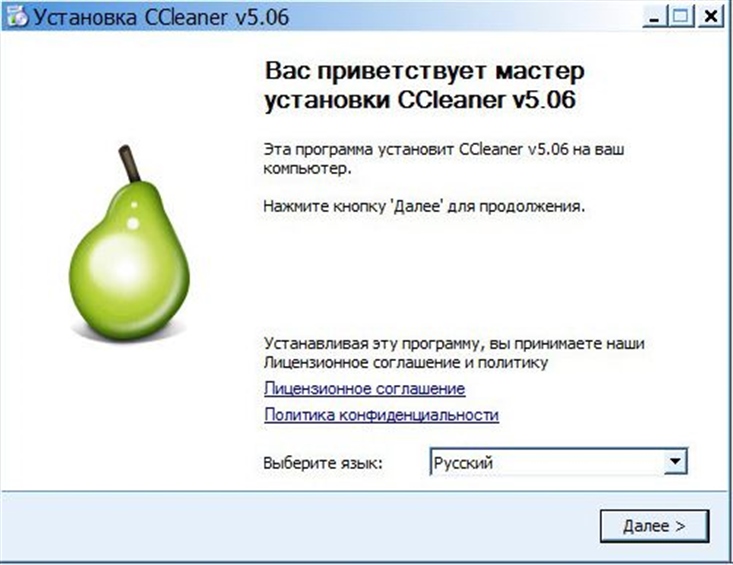
1.
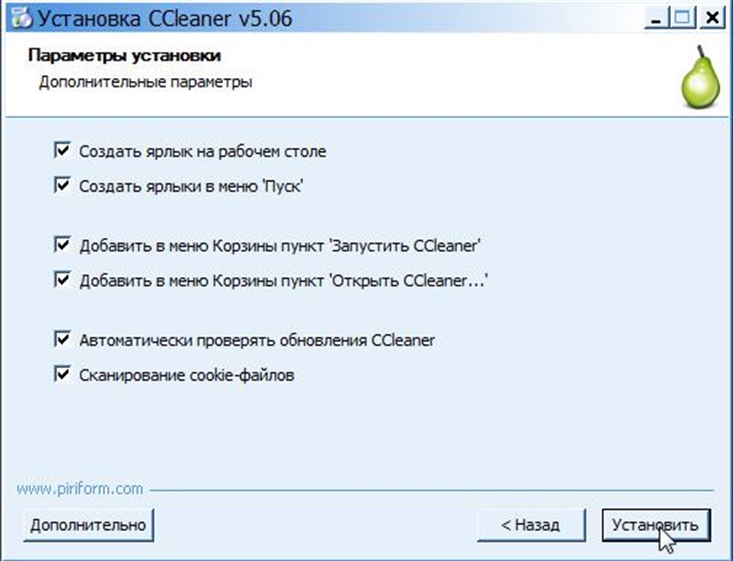
2.
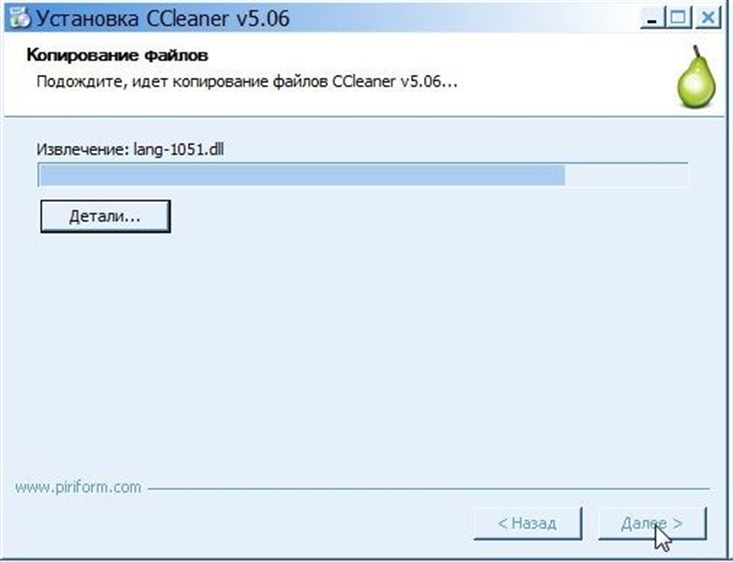
3.
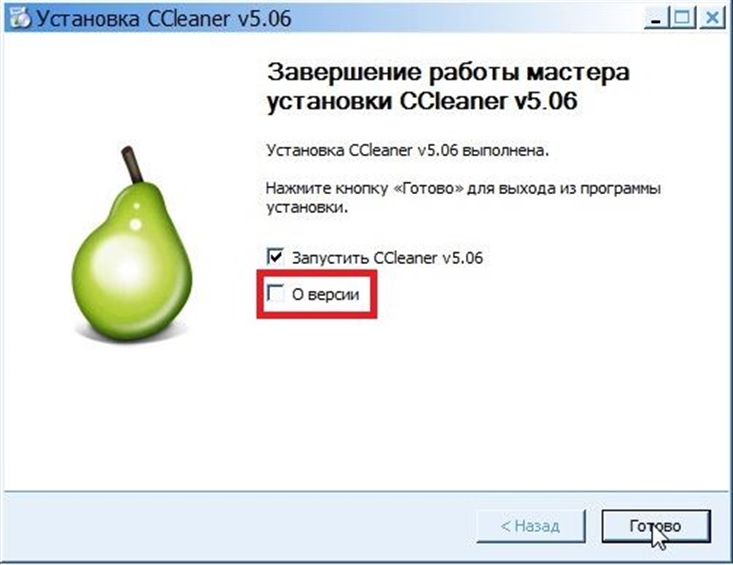
4.
Чистка компьютера от мусора
После открытия программы CCleaner Вы увидите три области окна:
1. Рабочая область – здесь будет отображаться информация о ходе выполнения той или иной задачи, а также располагаться элементы для выбора действий, либо настройки, в зависимости от выбранного раздела меню.
2. Разделы меню – это четыре основных возможности CCleaner: очистка файлов, очистка реестра, вспомогательные сервисы и настройки программы.
3. Подразделы меню – дополнительные действия и настройки для выбранного раздела.
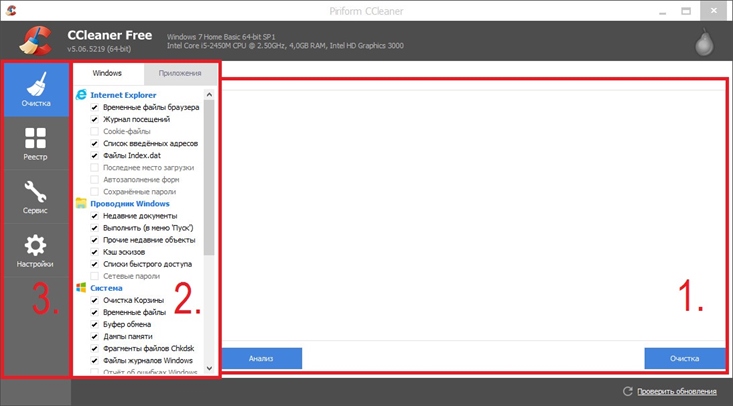
Первым делом займемся чисткой ненужных файлов. Для этого остаемся в разделе «Очистка». Во второй области имеются две вкладки «Windows» и «Приложения». В первой вкладке Вы можете выбрать системные элементы, нуждающиеся в очистке, во второй вкладке – файлы приложений, которые были установлены пользователем. Примеры таких файлов смотрите на картинке ниже.
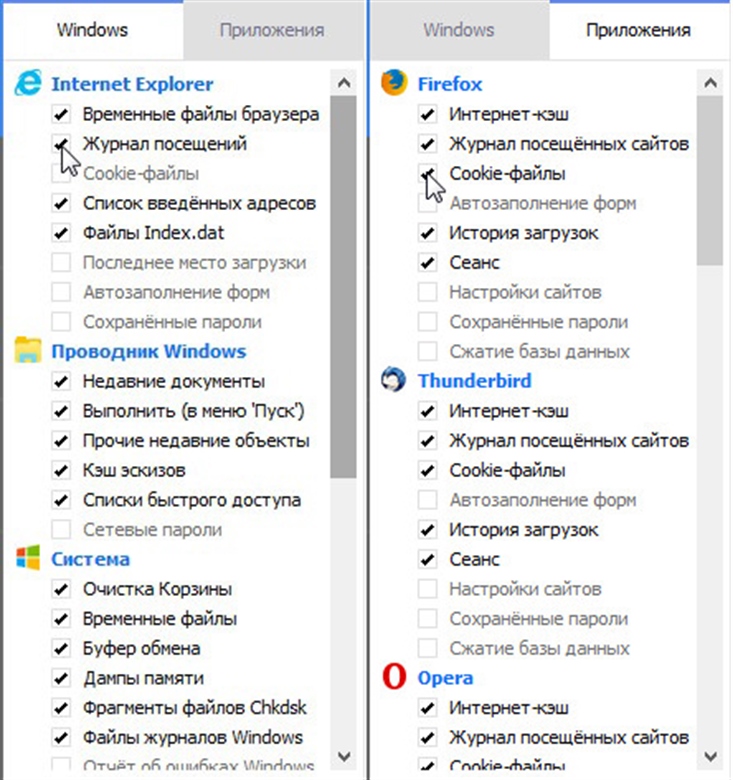
Если не знаете, какие элементы выбирать, оставьте все по умолчанию, так как обычно утилита для чистки компьютера выбирает наименее полезные и неиспользуемые файлы. Чтобы сохранились все сеансы и пароли в Вашем браузере, найдите его во вкладке «приложения» и снимите все галочки напротив его подпунктов, таких как «Cookie-файлы», «Сеанс» и «Интернет-кэш». После выбора жмем «Очистка» в правом нижнем углу и ждем окончания ее выполнения, которое займет некоторое время, обычно до 15 минут.
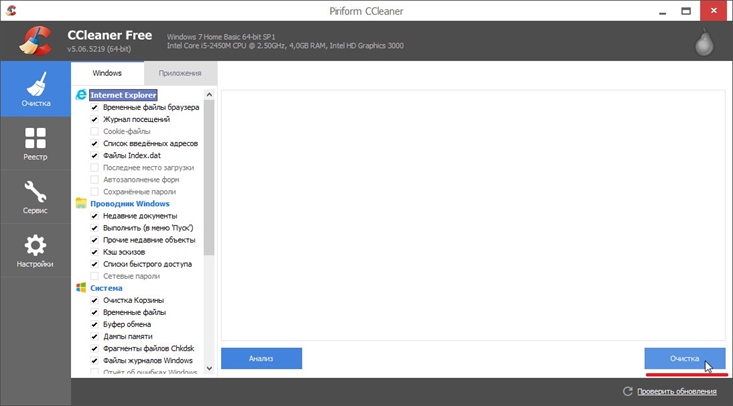
После окончания очистки в рабочей области отобразится список удаленных файлов.
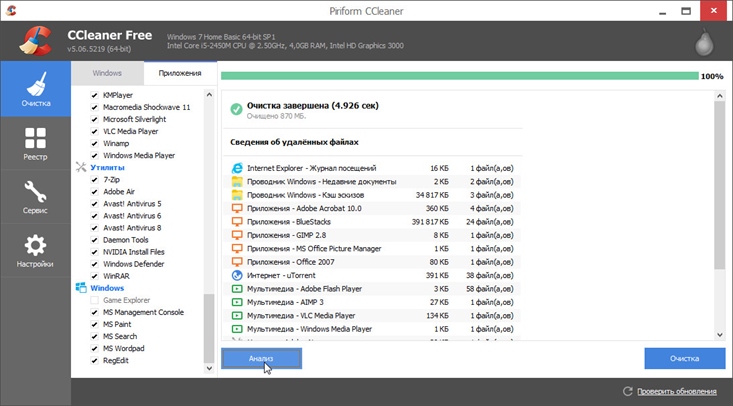
Также можно сделать анализ системы на наличие оставшихся не удаленных неиспользуемых файлов, список которых высветится в рабочей области.
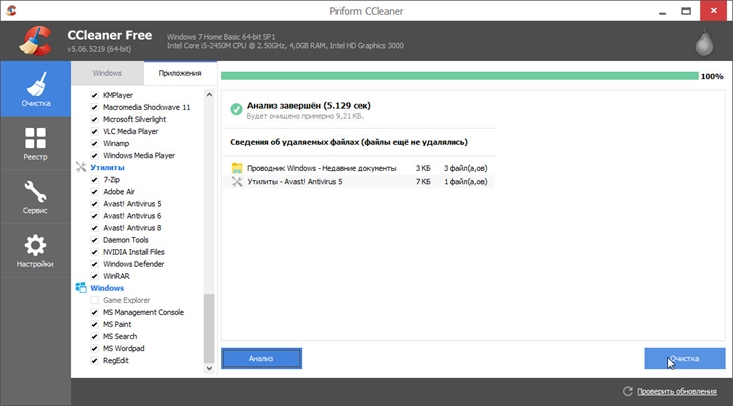
Очистка реестра в Windows
Системный реестр содержит в своей базе данных информацию и настройки для различных программ, игр, драйверов и прочего. При удалении программы, либо ее некорректной работе в реестре остаются неиспользуемые лишние файлы, которые засоряют его. Как следствие, понижается работоспособность операционной системы, и учащаются подвисания программ. CCleaner позволяет найти файлы с ошибками и исправить их.
Для того чтобы определить проблемы в реестре нужно перейти в соответствующий раздел в левой части окна программы. В списке «Целостность реестра» выбираются элементы для проверки на наличие ошибок. По умолчанию отмечены все пункты и отключив какой-либо из них, пользователь рискует упустить ту или иную ошибку. В левом нижнем углу рабочей области жмем на кнопку с надписью «Поиск проблем».
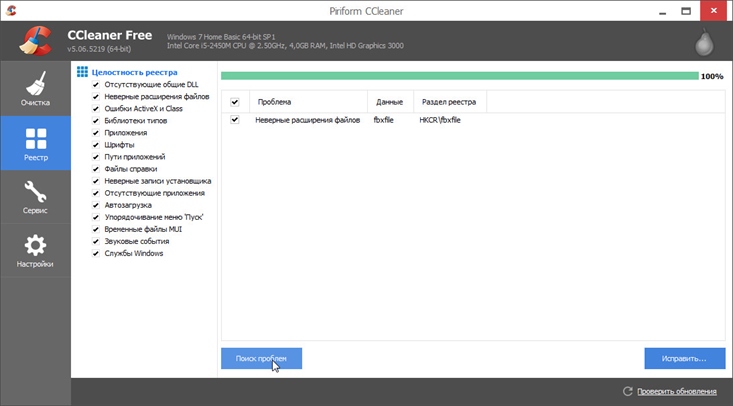
По окончанию поиска в рабочей области отобразится список найденных в реестре ошибок, с подробным описанием проблемы и расположением файла. Чтобы исправить их нажимаем на надпись «Исправить». Нас спросят, хотим ли мы сохранить резервные копии сделанных изменений. Обычно, эти изменения не являются критическими для системы, поэтому резервные копии не обязательны. Но если Вы все же желаете сохранить, жмем на соответствующую клавишу в открывшемся окошке.
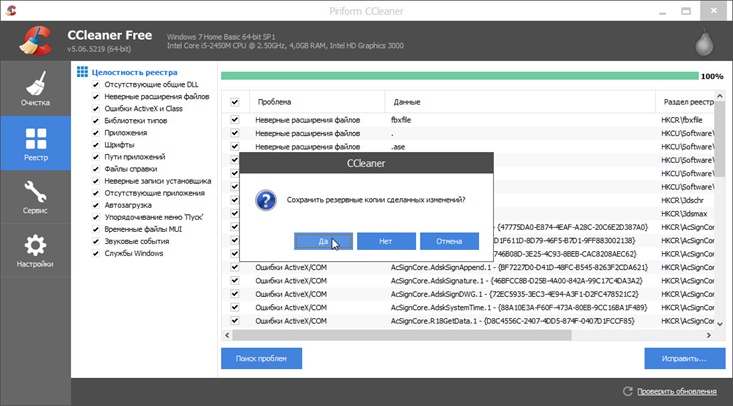
Далее выбираем путь для сохранения данных, нажимаем «Сохранить».
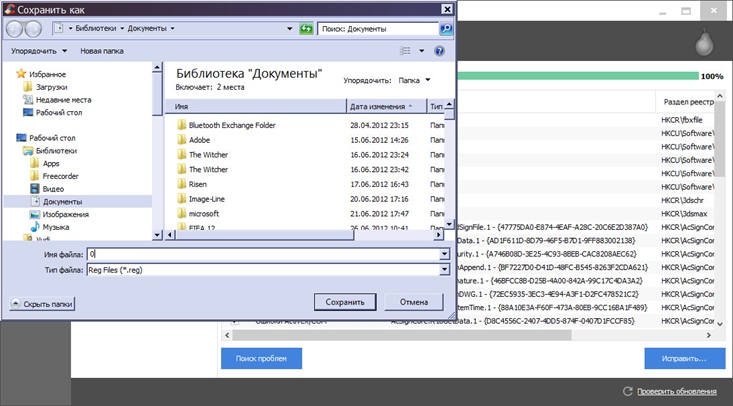
После выполненных действий в центре экрана появится еще одно окно, в котором следует выбрать «Исправить все отмеченные», начнется процесс исправления ошибок. Как правило, не более чем через 15 минут очистка реестра Windows будет завершена.
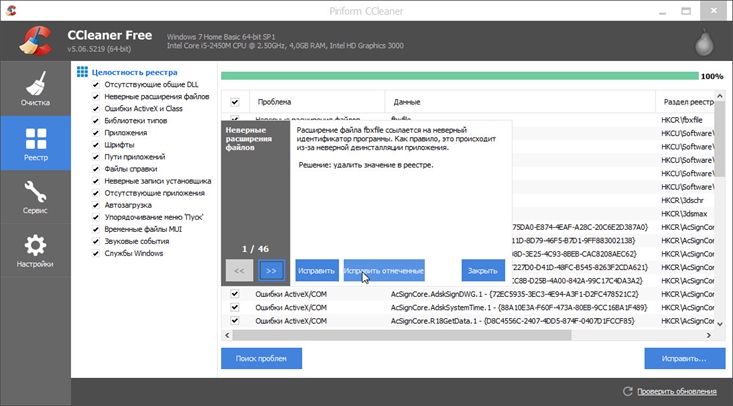
Сервисы
В этом разделе имеются следующие возможности:
Удаление программ – сервис, аналогичный встроенному в Windows, при помощи которого можно деинсталлировать ненужные игры и программы, либо удалить данные о них, если по каким-то причинам они сохранились после деинсталляции. Для выполнения указанных действий выбираем ненужную программу в рабочей области и выбираем соответственно «Деинсталлировать» либо «Удалить».
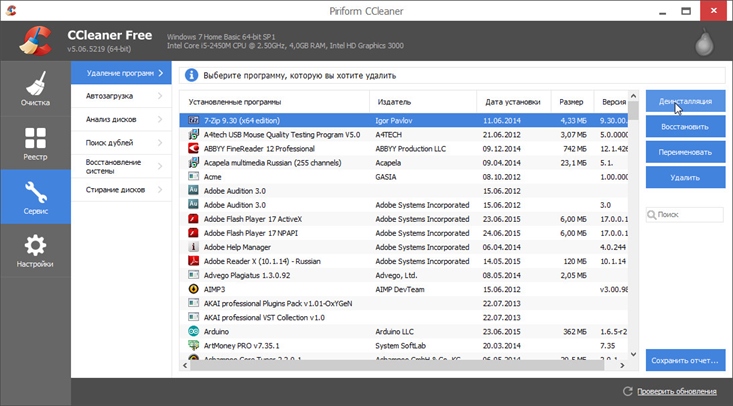
Другая и довольно полезная способность утилиты для чистки компьютера CCleaner – это «Автозагрузка». В этом подразделе можно выбрать процессы, которые должны, либо не должны запускаться автоматически вместе с запуском тех или иных программ, которые выбираются в верхней вкладке. Выделяем в списке интересующий Вас процесс и включаем либо выключаем его. Кнопка «Удалить» не только выключает автозагрузку процесса, но и удаляет данные о нем.
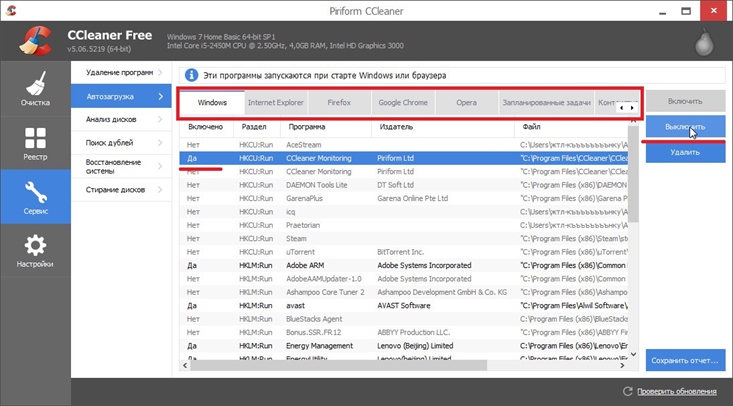
«Анализ дисков» позволяет получить информацию о том, какой процент всего места на диске занимает каждая категория файлов, к примеру, картинки, видео, музыка и тп. Для запуска анализа жмем клавишу с соответствующей надписью.
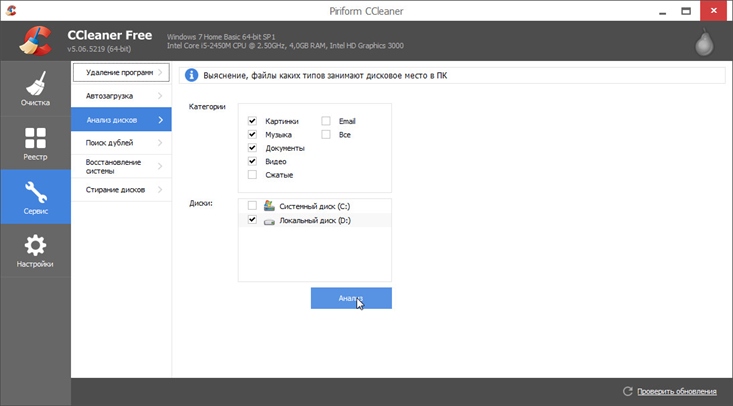
По окончанию анализа на экране отобразится список проверенных файлов, процентное соотношение их категорий, а также секторная диаграмма.
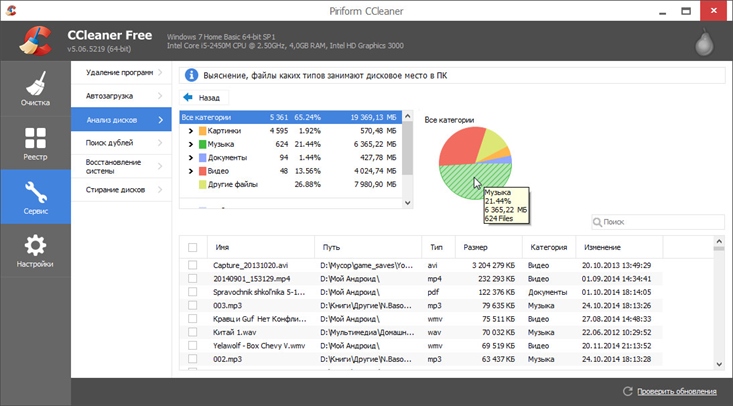
Опытные пользователи могут пользоваться еще такими сервисами как поиск дублированных файлов, восстановление системы и форматирование дисков.
Для успешной работы Windows нужно очищать компьютер от мусора хотя бы раз в неделю, и речь идет как о файлах, так и о проблемах в реестре.
Картинка на главной: / piriform.com