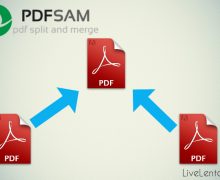Deprecated: Function create_function() is deprecated in /var/www/u0470207/data/www/livelenta.com/wp-content/plugins/wp-russian-typograph/wp-russian-typograph.php on line 456
Оглавление:
Умение донести мысль до других людей, в том числе коллег, руководителей или инвесторов имеет немаловажное значение для успешности любого предпринимателя или сотрудника. Поэтому освоение соответствующих программ актуально для большей части населения. В данной статье мы рассмотрим интерфейс, основные функции и некоторые дополнительные возможности самой простой и популярной программы для создания презентаций – Microsoft PowerPoint.
Данный софт входит в пакет программ Office 365, в котором также находятся Word, Excel и прочие офисные программы. Купить либо опробовать этот пакет можно на официальном сайте. Распространение производится по подписке и ежемесячной оплате. Самый дешевый вариант называется Office 365 персональный, который позволяет использовать софт лишь на одном компьютере, а также выделяет 1 Тб памяти на интернет-сервере для хранения файлов программы, что упрощает работу с ними. Цена этого пакета – 229 р/месяц. Пробная версия позволяет Вам использовать пакет бесплатно в течении месяца, однако потребует Ваши данные.
Скачав и установив программу, переходим непосредственно к ее интерфейсу и возможностям.
Работа со слайдами
В левой области интерфейса PowerPoint располагается визуальный список всех слайдов Вашей презентации. Для того чтобы просто создать новый слайд – нажмите на лист со звездочкой, который находится над соответствующей надписью в левом верхнем углу экрана.

Если Вы желаете выбрать какой-то готовый шаблон слайда, то нажмите на саму надпись «Создать слайд», после чего под ней появится окошко, с несколькими готовыми шаблонами, например «титульный слайд» или «сравнение».

Чтобы изменить макет уже готового слайда, ищем наш лист в списке слайдов слева, выделяем правой клавишей мыши и переходим во вкладку «макет», после чего отобразится точно такое же окошко с готовыми шаблонами.
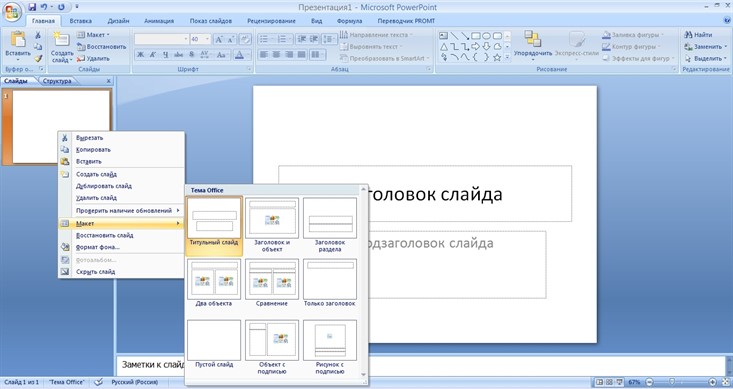
Чтобы изменить порядок слайдов, найдите в списке нужный слайд, зажмите левой клавишей мыши и перетащите вверх/вниз по списку, в нужное место. Для того чтобы удалить лист – просто жмем на него правой кнопкой мыши и в выпадающем списке выбираем «удалить».

Чтобы изменить фон и оформление слайда, переходим во вкладку «дизайн» и в панели управления выбираем один из готовых шаблонов.
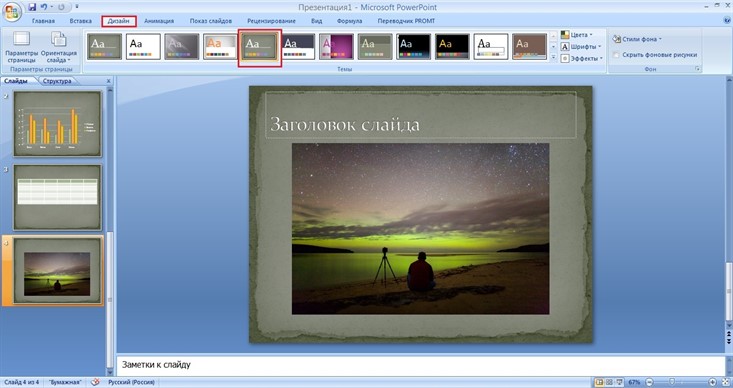
Работа с текстом
В PowerPoint создание презентации начинается с текста. Построение презентации в данной программе основывается на нескольких тезисах, которые располагаются вместе с графиками или рисунками на слайде, и позволяют ведущему соблюдать порядок изложения. Когда Ваш текст будет готов, его основные мысли или тезисы выносятся на слайд путем использования специальных форм, которые выделяются пунктирной рамкой, что видно на рисунках выше. Для ввода текста в такую рамку достаточно выделить ее мышью.
Чтобы самостоятельно поместить подобную формочку на слайде, следует в верхней панели управления перейти во вкладку «Вставка», и правее ниже выбрать ярлык «надпись». После этих действий курсор мышки превратиться в стрелочку, которую нужно навести на слайд в место, где Вы желаете поместить текст, и нажать левую кнопку мыши. Появится маленькая формочка, в которой печатается текст.
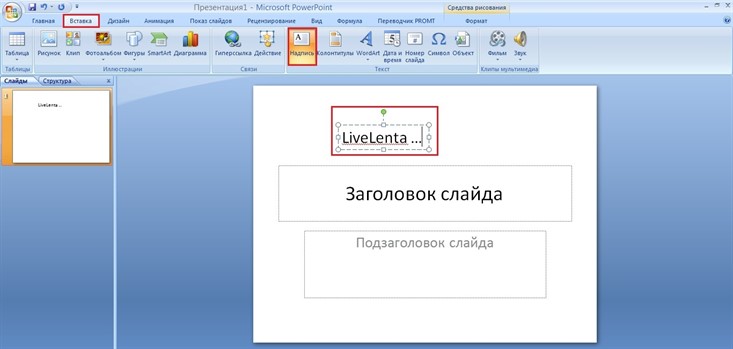
Как видно из скриншота выше, рамка имеет несколько кружочков, с которыми можно взаимодействовать. К примеру, за кружочек в углу рамки можно растянуть ее, то есть увеличить в размере, зажав же зеленый кружочек, Вы сможете повернуть рамку.
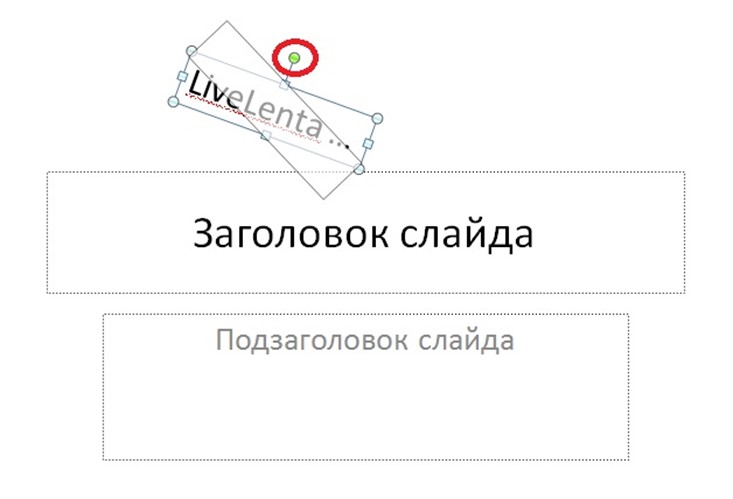
Для того чтобы переместить текст с рамкой, следует выделить текст, и появившуюся рамку зажать мышкой, и перетащить в нужное Вам место. Чтобы удалить выделенную формочку – жмем на клавиатуре клавишу «Delete».
Так как Вы скачиваете с сайта русскую версию PowerPoint то интуитивно найти настройку шрифтов и абзацев совсем не сложно. В развернутом виде эти пункты меню располагаются вверху в панели управления, во вкладке «главная». Для быстрого вызова сокращенного варианта этих функций достаточно нажать правой клавишей на рамку для ввода текста или сам текст.
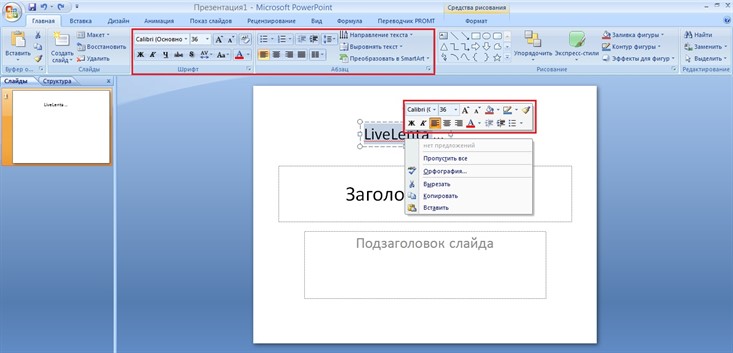
Как многие уже знают по работе с Microsoft Word, обозначения этого меню означают следующее:
• «Ж» — жирный шрифт
• «К» - курсив, наклонный текст
• «Ч» — подчеркнутые буквы
• «abc» — зачеркнутый текст
• «Х2» и «Х²» — нижний и верхний индекс соответственно
Выше этих символов располагаются два окошка, в левом можно выбрать шрифт из представленного списка, а в правом – размер символов.
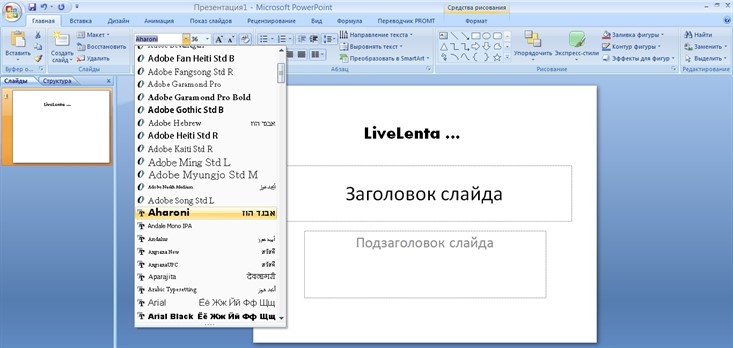
В разделе «абзац», который находится правее области «шрифт», можно выровнять текст по правой/левой стороне или по центру, выбрать списки.

Графики, диаграммы, таблицы
Как же делать презентацию на работу без графиков и диаграмм? Для вставки этих элементов в панели управления следует перейти во вкладку «вставка», где нужно выбрать ярлык «диаграмма». После этих действий на экране отобразится окошко с различными вариантами графиков и диаграмм. Их типы представлены списком в левой части окна (гистограммы, графики, кольцевые, лепестковые и другие), в правой же части различные вариации выбранного типа построения.

После настройки всех параметров жмем «ок». В окне программы отобразится выбранная диаграмма, а справа появится второе окно, в котором располагается таблица с данными. На примере ниже видно, каким образом расположены данные в виде гистограммы. Цифрами обозначаются значения тех или иных элементов, а также высоты столбцов, которые им соответствуют.

Построение простейшей таблицы происходит следующим образом. Жмем на соответствующую кнопку (крайняя слева – «таблица»), и в выпадающем списке выбираем ее разрешение. К примеру, чтобы построить таблицу с четырьмя столбцами и шестью строками нужно выбрать разрешение 4×6, то есть 4 клетки по горизонтали и 6 по вертикали.
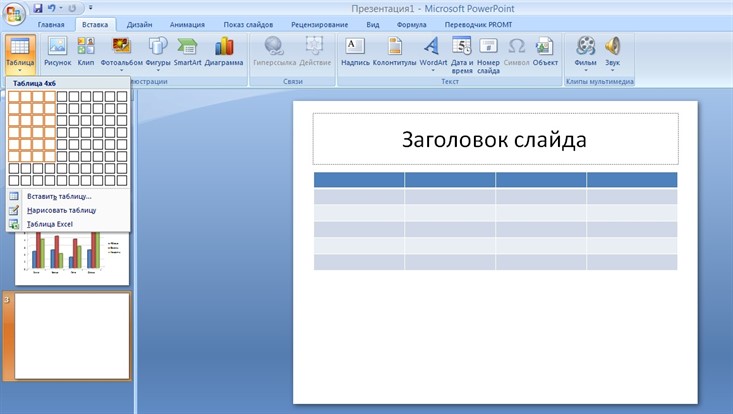
Для того чтобы изменить оформление и цвета таблицы, следует перейти в верхнем меню во вкладку «конструктор», после чего в ряду ниже выбрать один из готовых шаблонов.

Рисунки, аудио и видео
Программа для создания презентаций PowerPoint позволяет вставлять в слайды готовые рисунки. Для этого во вкладке «вставка» нужно выбрать ярлык «Рисунок», после чего в открывшемся окошке найти желаемое изображение и нажать «ок».

Как и в случае с формочкой для текста, размер и положение рисунка можно регулировать при помощи кружочков на его рамке.
Дополнительные параметры рисунка, такие как рамка, контрастность и прочие можно настраивать во вкладке верхнего меню – «формат».
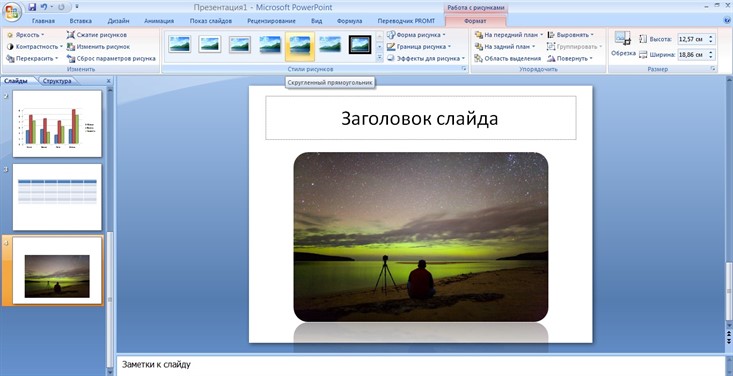
Для вставки аудио и видео следует нажать на соответствующие ярлыки во вкладке «вставка», выбрать желаемый файл на компьютере и нажать «окей». При добавлении аудио/видео Вас спросят «воспроизводить звук при показе слайдов автоматически или по щелчку?» — выбираем удобный для Вас вариант.

Анимация переходов
Последний пункт, но довольно полезный для красивого оформления – анимация переходов между слайдами. Для ее установки выбираем вкладку «анимация», а ниже – один из нескольких вариантов анимации, чтобы посмотреть полный список – жмем на стрелочку в левом нижнем углу области.
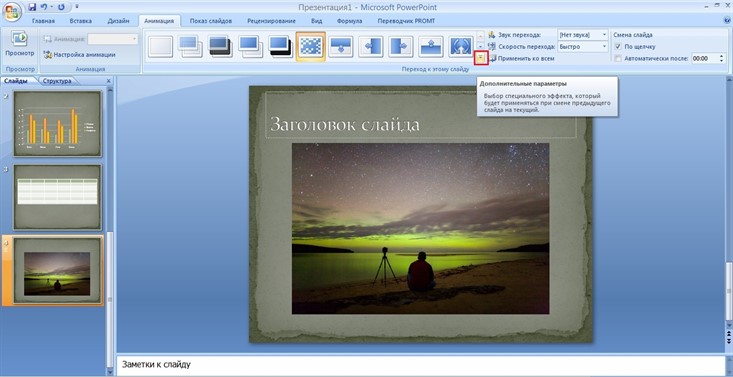
В этой же панели доступны для настройки такие параметры как «скорость перехода» (анимации) или звук перехода. Здесь же можно выбрать применять настроенную анимацию для одного слайда, или для всех.
Демонстрация
По окончанию создания PowerPoint презентации можно перейти в режим демонстрации. Для этого выбираем вкладку «показ слайдов», и крайний слева ярлык «с начала». После чего Вы сможете представлять созданную презентацию на большом экране. Для переключения между слайдами используются клавиши «влево/вправо» на клавиатуре, либо левую кнопку мыши.
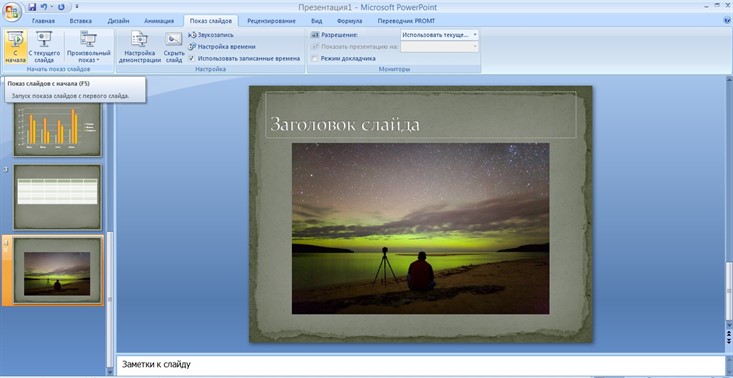
В данной статье мы рассмотрели простую инструкцию о том, как делать презентацию при помощи PowrPoint. При помощи вышеупомянутых функций Вы сможете создать полноценную презентацию для работы или учебы. В целом интерфейс программы интуитивно понятен, и набравшись некоторого опыта, будет достаточно просто освоить более глубокие настройки презентации, так как для пользователей доступна русская версия PowerPoint.
Фото на главной: / membership.ohiorivertrail.org