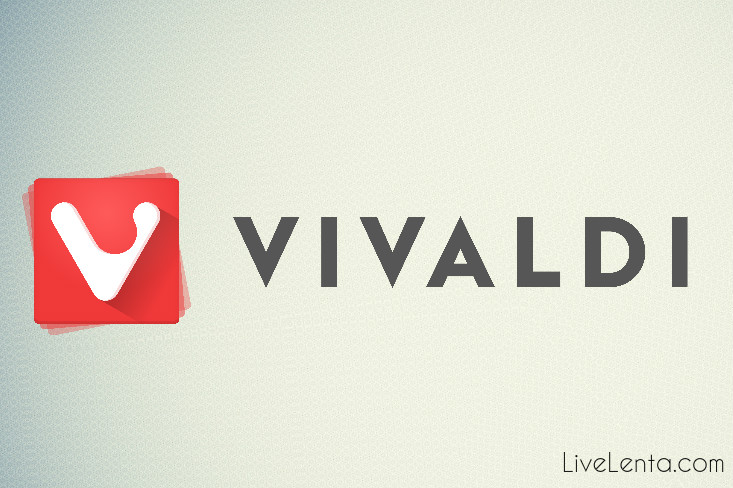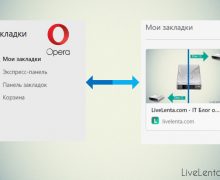Deprecated: Function create_function() is deprecated in /var/www/u0470207/data/www/livelenta.com/wp-content/plugins/wp-russian-typograph/wp-russian-typograph.php on line 456
Оглавление:
С развитием веб-индустрии новые стандарты и технологии диктуют свои условия новым игрокам, появляющимся на рынке. Так, ни один современный браузер не обходится без поддержки жестов, расширений и стандартизации соответственно языку разметки HTML5. Не обошли требования стороной и новый браузер Vivaldi, вышедший из-под пера американского стартапера Vivaldi Technologies, возглавляемого сооснователем небезызвестной Opera Software (автора в свое время невероятно популярного браузера). С января 2015 года разработчики сохраняли напряжение в IT-сообществе, выпустив первую Tech Preview-версию своего инновационного веб-навигатора на движке Chromium с великолепной поддержкой всех последних сетевых стандартов: 531 очко на Windows 7/8.1, 526 очков на Windows 8/10 и 506 очков на Windows XP из 555 возможных. И вот, буквально неделю назад все карты были раскрыты, когда на официальном сайте проекта появился финальный релиз-билд Vivaldi под номером 1.0. Что же приготовили для нас на этот раз американские разработчики? В нашей статье расскажем о том, как работать с браузером Vivaldi и чем он отличается от сегодняшних лидеров веб-технологий.
Установка браузера Vivaldi
Заходим на официальный сайт проекта и скачиваем последнюю версию навигатора.
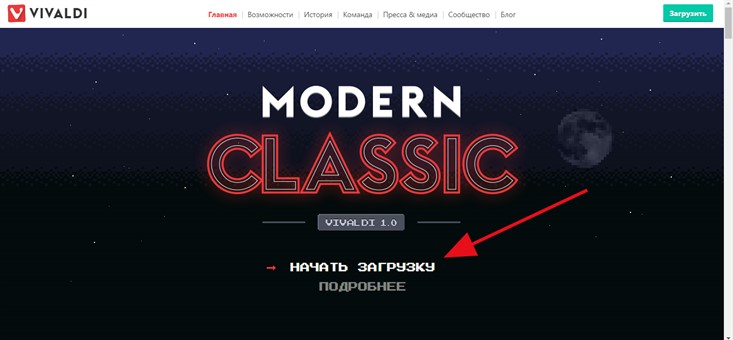
Приступаем к установке программы. Запускаем дистрибутив.
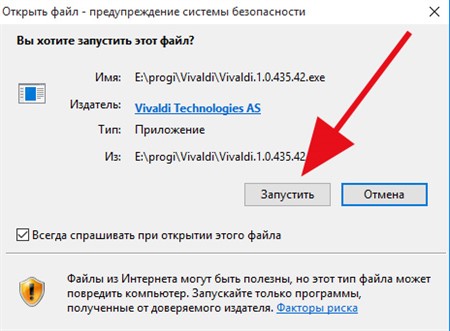
Появляется начальное окно инсталлятора. На нем нажимаем кнопку «Advanced» и переходим на форму с продвинутыми настройками установки.
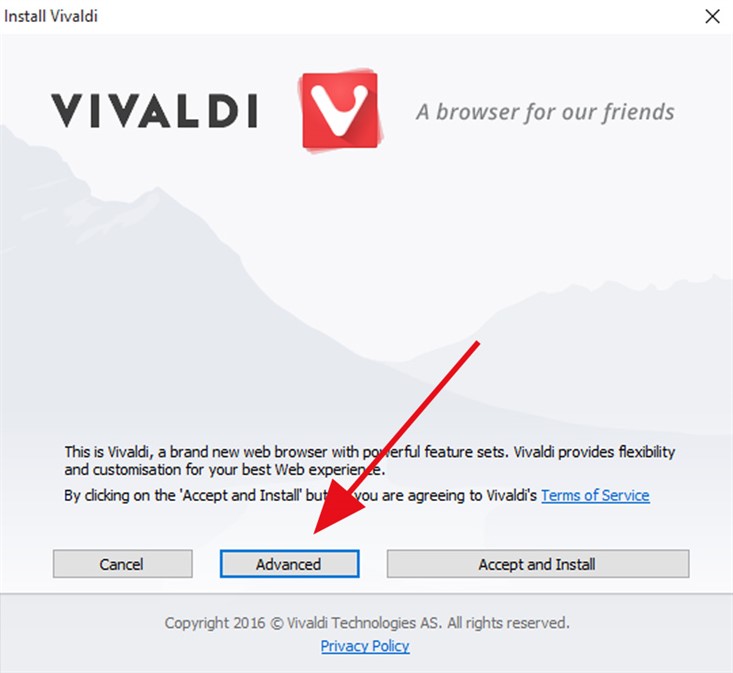
На ней выбираем язык установки (для нашего региона, конечно же, русский), тип установки (установка для всех пользователей, для одного, или в качестве дискретного приложения. При выборе последнего варианта Vivaldi будет отсутствовать в перечне программ, и удалить его можно будет, как простую папку), и указываем каталог, куда будут скопированы исполняемые файлы программы и библиотеки. Если сомневаетесь, можете оставить все по умолчанию. Когда все настройки будут готовы, щелкаем “Accept and Install”.
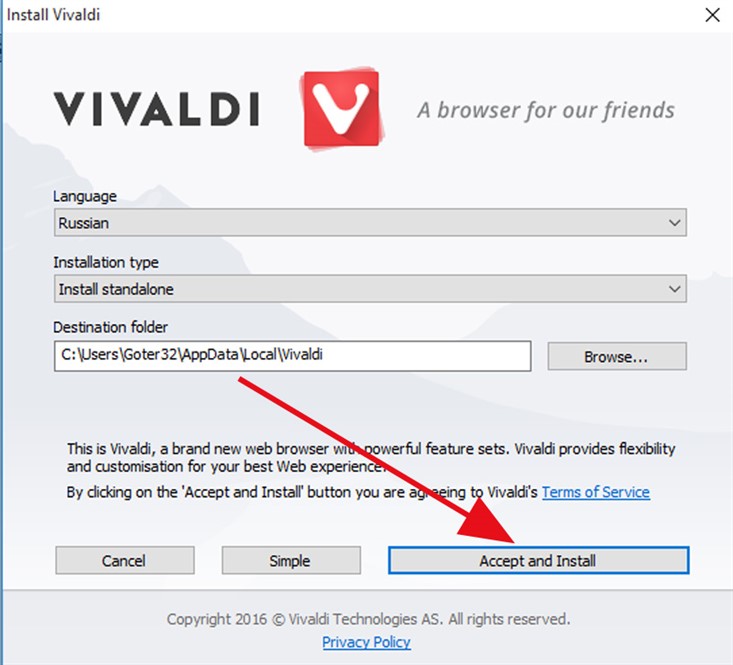
Теперь спустя несколько секунд запустится рабочая форма Vivaldi, и можно приступать к работе.
Предварительная настройка
При первом запуске навигатора нам предложат настроить внешний вид рабочего окна браузера. Первая опция – это графическая тема или интерфейс. Выберите один из вариантов: светлый или темный, с классическими серыми тонами или ярко-красными панелями и элементами. Если выбор уже сделан, кликните на кнопку «Далее: размещение панели вкладок»
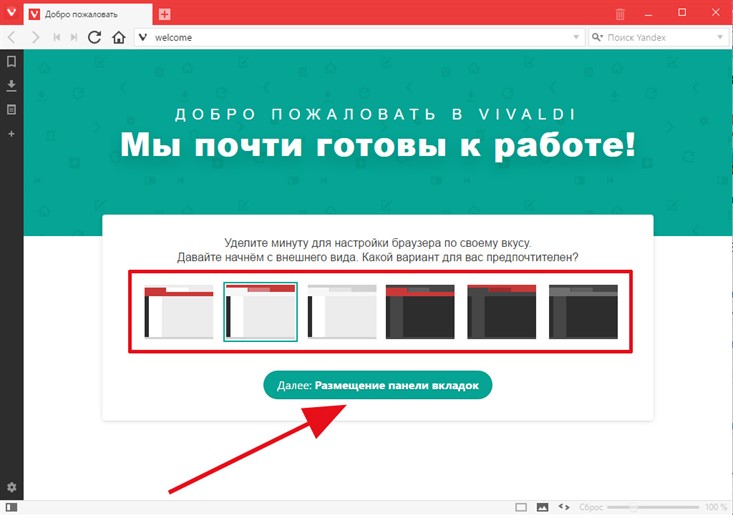
Следующий раздел настроек касается размещения панели вкладок. Ее можно поместить, как обычно — вверху, над адресной строкой; внизу – под рабочей областью; слева в виде окна предпросмотра с небольшими графическими иконками для добавления новых вкладок и удаления существующих; или справа — с аналогичным визуальным оформлением. Если вы определились со своим выбором, нажмите «Далее: Фон стартовой страницы».
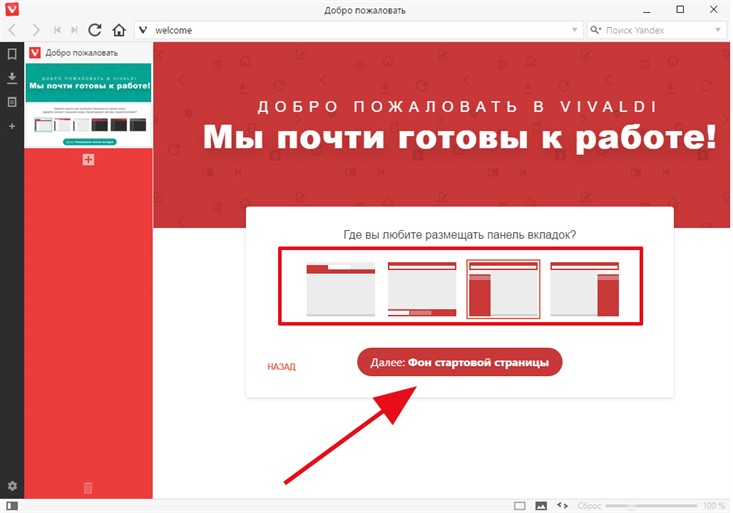
Последнее, что позволяет настроить новый браузер Vivaldi, — это фон для стартовой страницы. Отметьте понравившийся вам вариант и щелкните кнопку «Все, можно начинать!».
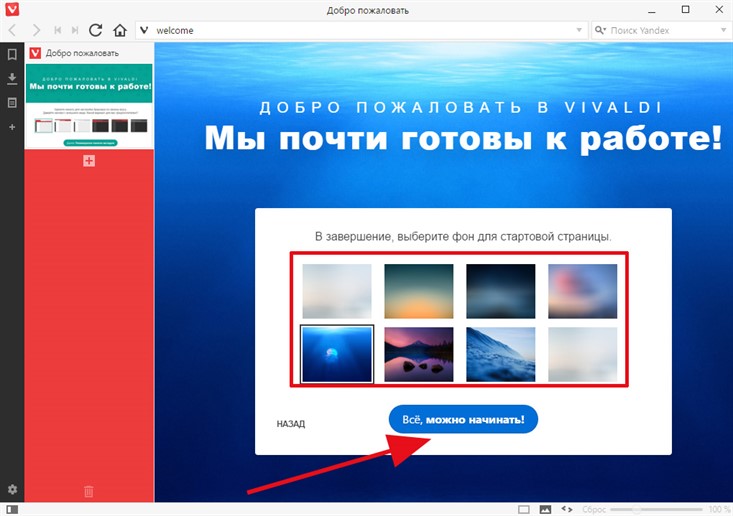
На этом начальная кастомизация веб-навигатора подходит к концу. Если вы случайно прервали процесс предварительной настройки, закрыв вкладку на полпути или открыв в ней произвольный веб-сайт, все те же самые шаги можно будет проделать позднее, в меню параметров.
Как работать с Vivaldi?
Все быстрые операции с наиболее посещаемыми сайтами в Vivaldi доступны в экспресс-панели, вызываемой по нажатию соответствующей кнопки в интерактивном меню.
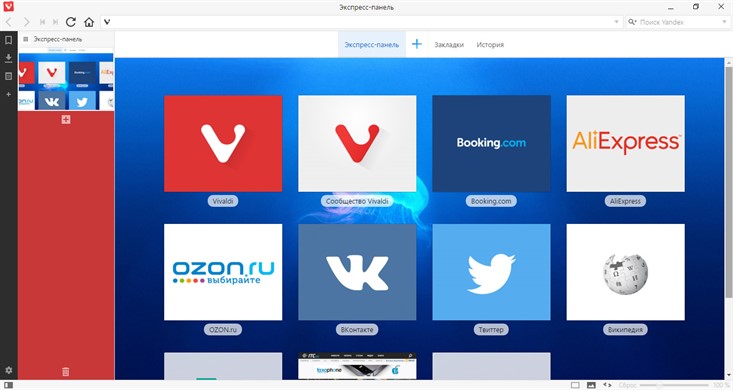
Все элементы экспресс-панели являются гибко настраиваемыми. Чтобы удалить один из пунктов, кликните на крестике в правом верхнем углу соответствующего элемента.
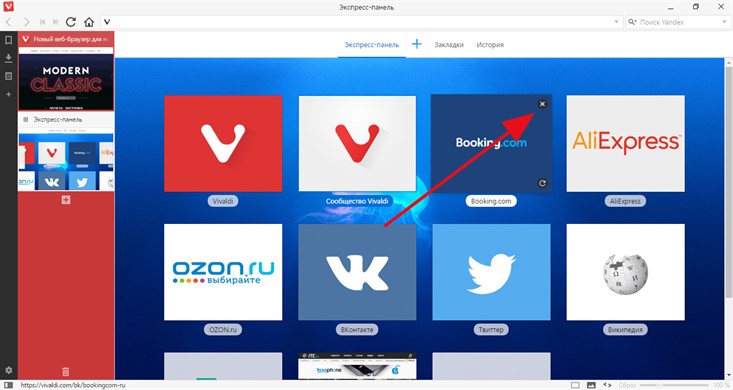
Кнопка «Обновить» в нижнем углу отвечает за обновление контента в соответствии с актуальным содержимым веб-страницы, отображаемой по нажатию элемента экспресс-панели.
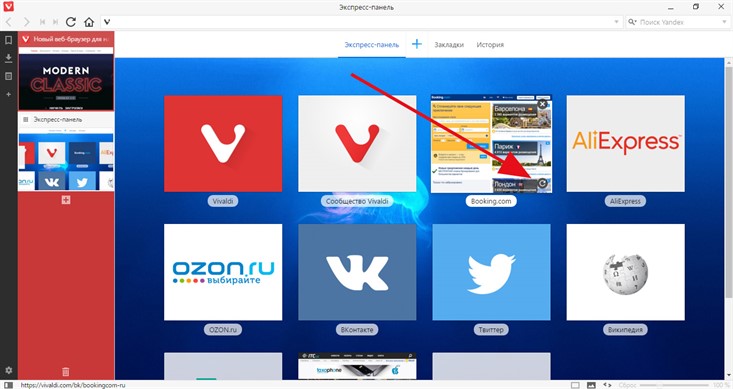
Для чего служит контекстная веб-панель, размещенная слева от рабочей области? С ее помощью можно получить доступ к хранимым закладкам, загрузкам и заметкам, добавленным пользователями. Также к ней можно прикреплять дополнительные веб-сайты, открываемые с помощью единичного нажатия на иконке нового ресурса. Как это работает?
При нажатии на кнопку закладок открывается панель закладок, в которую можно вносить правки, добавлять новые элементы или удалять существующие: в общем, делать все то, к чему мы привыкли в Chrome и Firefox. К слову, здесь же можно управлять и содержимым экспресс-панели. Вносить в нее правки можно, выбрав элемент в контекстном меню и отметив вариант «Правка».
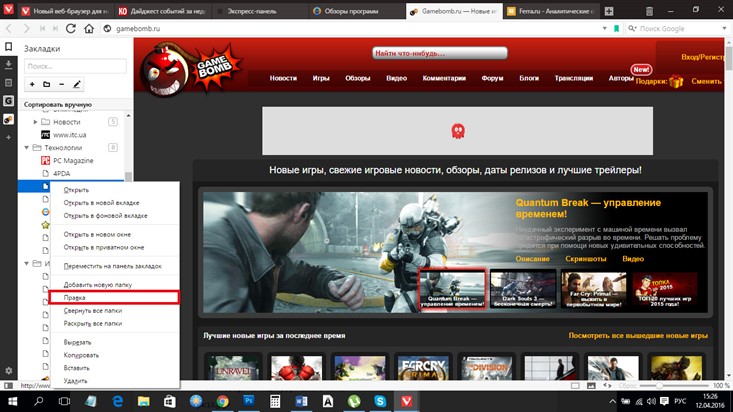
Альтернативный вариант – нажать пиктограмму «Правка» в графическом меню вверху.
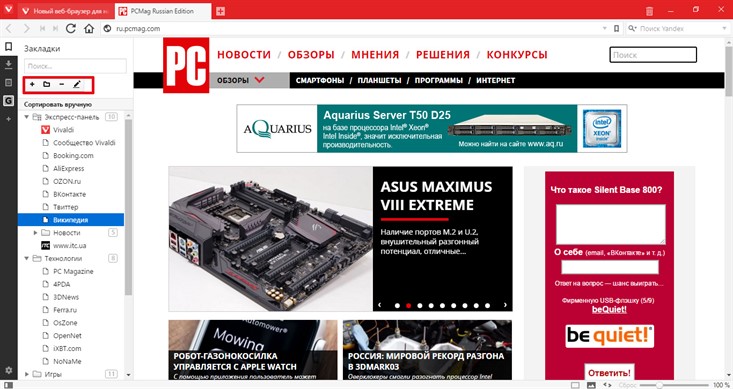
Следующая иконка (вторая сверху) отвечает за отображение загрузок, выполненных в Vivaldi за последнее время. Все загрузки также подлежат редактированию по нажатию правой клавиши мыши либо при помощи графического меню.
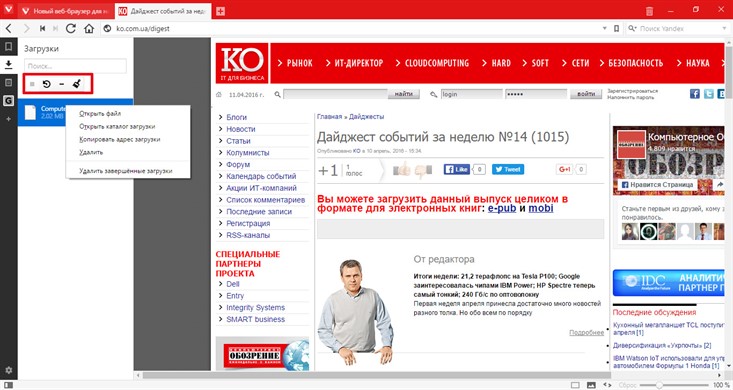
Следующий элемент меню – это заметки. Для браузеров такая функциональность в диковинку, но думаем, что в скором будущем такая опция будет присутствовать у всех крупных игроков рынка веб-серфинга. Создадим новую заметку. Для этого нажмем на графическую иконку с плюсиком вверху.
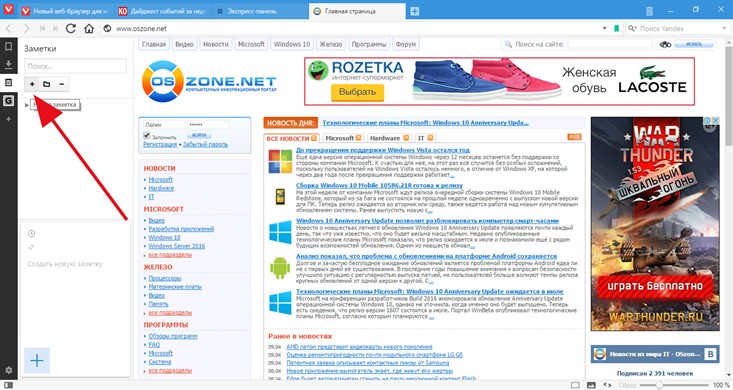
Переходим в поле «Заметка» в нижней части контекстной панели. Здесь пишем, собственно, сам текст заметки.
Чуть ниже находится графическая кнопка «+» крупного размера. Она предназначена для прикрепления скриншотов и файловых вложений, аналогично электронному письму.
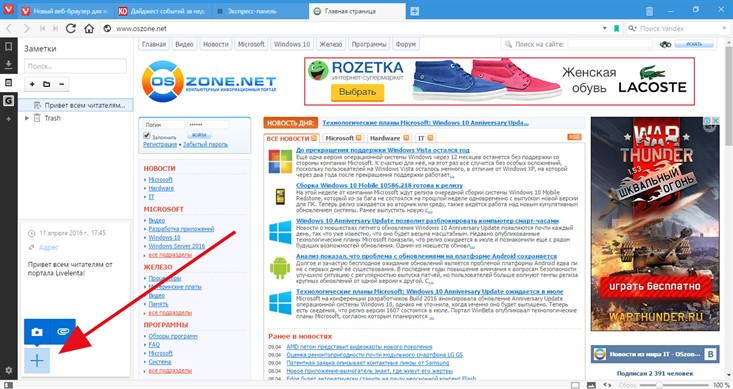
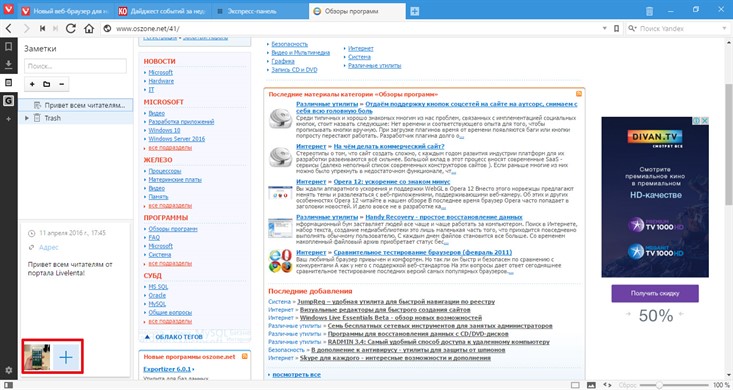
Теперь о том, как добавлять новые элементы на веб-панель. По сути, сюда можно вручную прикрепить новые предпочтительные веб-ресурсы, понравившиеся и часто посещаемые пользователем. Чтобы сделать это, нужно нажать на еще одну иконку «плюс» слева, отвечающую как раз за новые пункты в веб-панели.
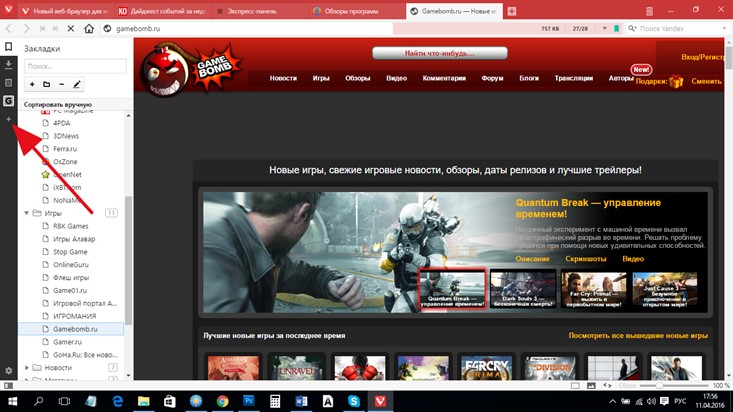
Далее введите название сайта, элемент для которого вы хотели бы добавить на панель. Если вы перешли сюда с открытого рабочего веб-сайта, то веб-адрес будет перенесен сюда из адресной строки автоматически. Нажимаем кнопку «+», — и все готово.
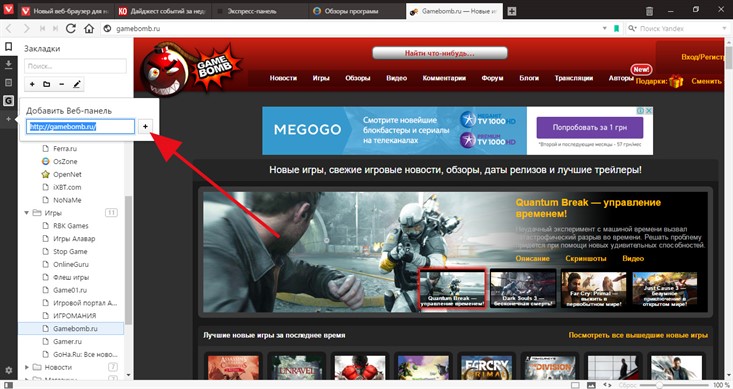
Настройки браузера Vivaldi
В дополнение к описанным выше функциям, веб-навигатор Vivaldi предлагает ручное управление с помощью горячих клавиш с клавиатуры, поддержку жестов мыши, группировку вкладок и функции управления рядом операций посредством командной строки. Как же всем этим управлять? Конечно же, выполнив ряд настроек в меню параметров. Далее речь пойдет, какие настройки доступны в браузере.
Чтобы получить доступ к меню параметров, нажмите на значок шестеренки на веб-панели сбоку.
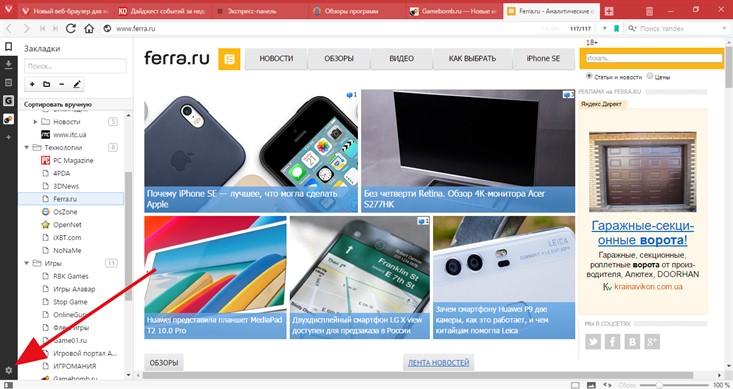
Теперь мы попадаем в «святая святых» нового браузера Vivaldi. Первые несколько вкладок отвечают за то, как будет выглядеть рабочая область браузера, его боковая панель, вкладки, стартовая страница, адресная строка и панель закладок. Наиболее интересной для нас областью является вкладка «Клавиатура». Здесь можно активировать переход по всем элементам веб-страницы посредством нажатия кнопки Tab.
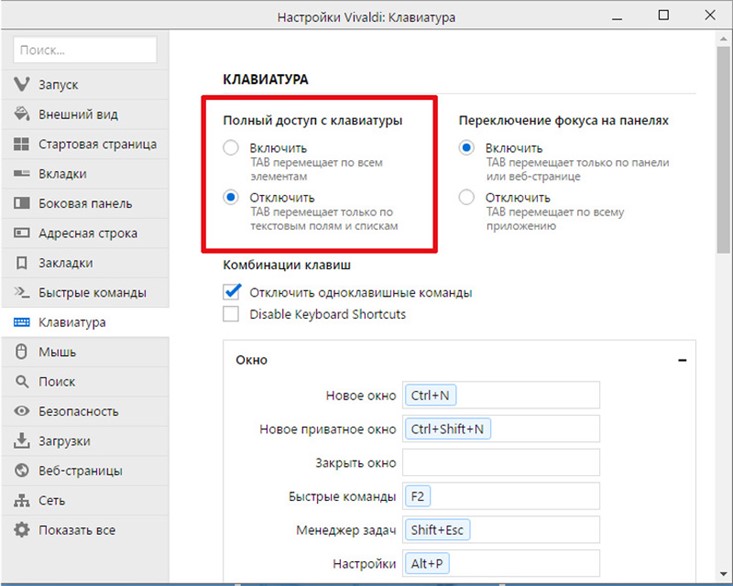
Комбинации горячих клавиш настраиваются чуть ниже. Вместо использования общепринятых комбинаций вы можете задать для определенных действий любые другие сочетания, в соответствии со своими предпочтениями. Это не ограничивает вас в своих предпочтениях и позволяет пользоваться браузером быстро и эффективно.
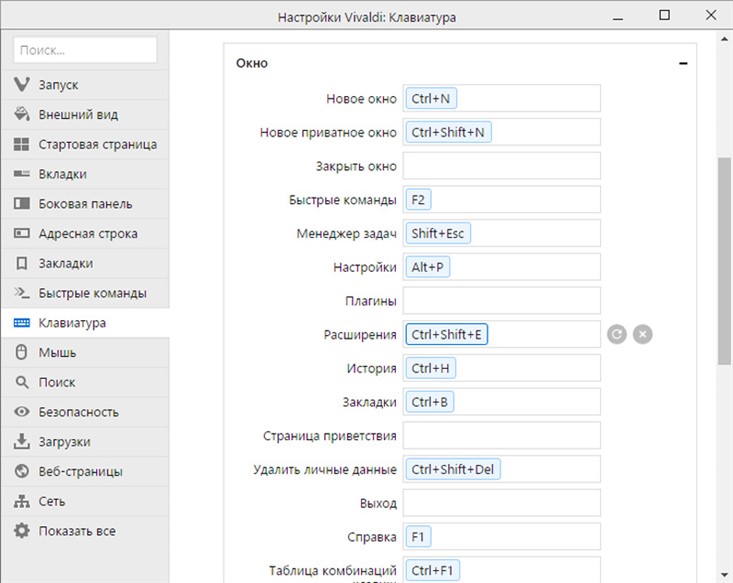
Еще один важный раздел – «Мышь». Здесь вы можете изучить, какие жесты применяются для выполнения быстрых операций в форме. Все жесты указаны в разделе «Просмотр жестов», при чем выглядят они довольно эффектно, и отображаются в виде голубых штрихов, наносимых на графическую канву (это стоит увидеть, — весьма впечатляет). В совокупности с обычными движениями мышью, все действия могут сопровождаться нажатием клавиши Alt, что настраивается в соответствующей опции.
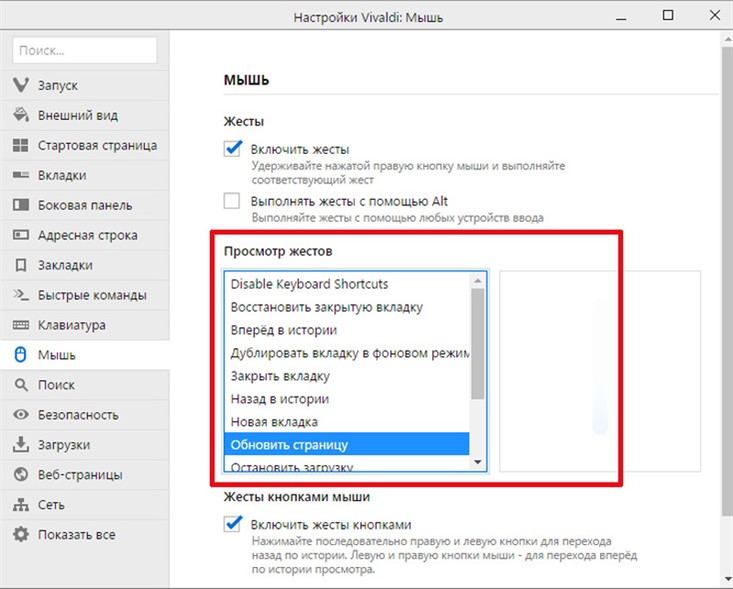
Следующий интересный раздел параметров, который предоставляет нам новый браузер Vivaldi – это «Поиск». Здесь настраиваются задействованные в навигаторе поисковые движки. Вместо привычного нам Яндекса, можно активировать Google, Wikipedia, Wolfram Alpha, а также добавить новые, недавно найденные вами в сети поисковые системы. Искомое слово помечается в механизме поиска ключевой комбинацией символов %s.
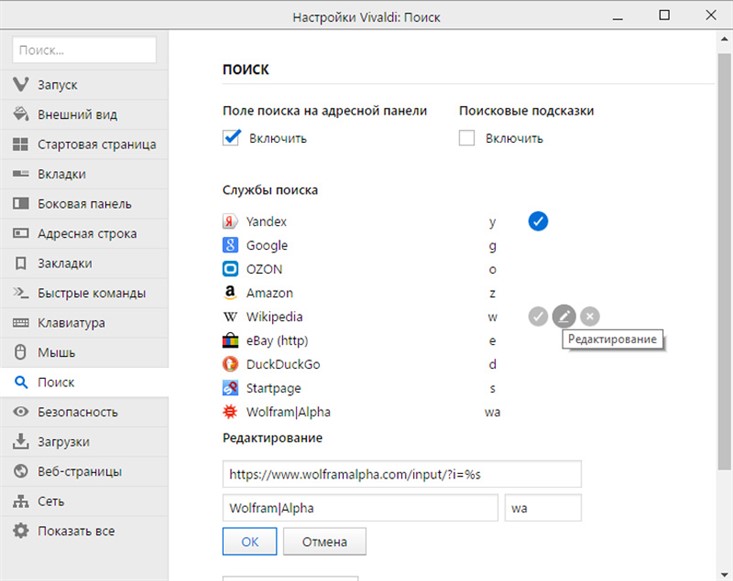
Довольно занимательной является категория «Безопасность». Аналогично Хрому, тут может быть активирована защита от фишинга и зловредного ПО, задействована опция безопасного просмотра в Google и отключена функция отслеживания деятельности пользователя в сети сторонними ресурсами. В свете сохранения конфиденциальности персональной сетевой активности все представленные программные механизмы являются сегодня довольно актуальными.
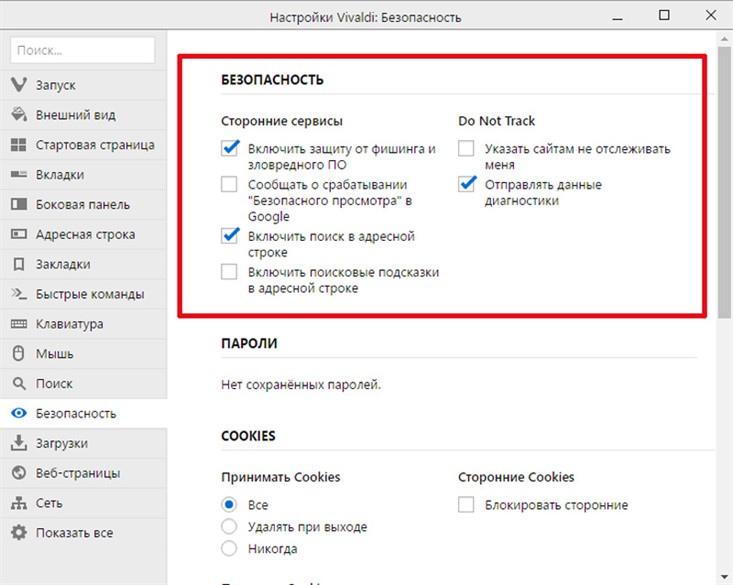
Последним разделом является категория «Показать все». Здесь все настройки собраны в одном месте, без разделения на подкатегории, что очень удобно, если вы хотите получить общую информацию о доступной в Vivaldi кастомизации.
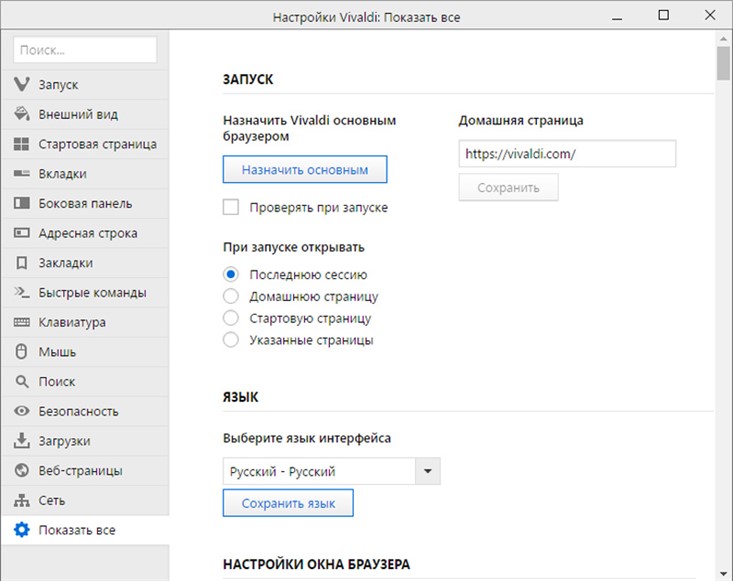
Напоследок несколько слов о том, как сберечь веб-трафик в условиях низкой пропускной способности сети. Чтобы минимизировать объем входящих данных, можно задействовать отображение картинок на веб-странице исключительно из кэша, или отключить их совсем. Чтобы воспользоваться этим, задействуем нижнее графическое меню (а именно, одну из его кнопок).
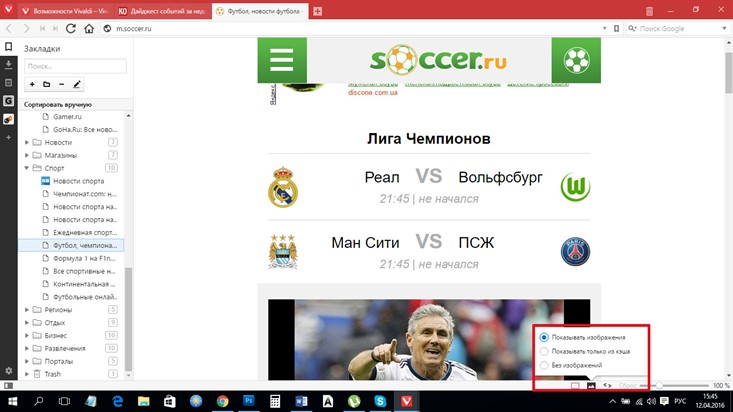
На этом наша инструкция по использованию одного из самых передовых веб-браузеров современности подходит к концу. Надеемся, что наши советы помогут вам быстрее освоить этот прогрессивный и новый браузер Vivaldi, а управление жестами и горячими клавишами поспособствует в освоении основных приемов эффективного и качественного веб-серфинга. Спасибо, что остаетесь в числе наших постоянных читателей!