Deprecated: Function create_function() is deprecated in /var/www/u0470207/data/www/livelenta.com/wp-content/plugins/wp-russian-typograph/wp-russian-typograph.php on line 456
Оглавление:
- Как узнать версию приложения Gmail до обновления?
- Как узнать версию Gmail после обновления?
- Процедура обновления приложения Gmail
- Как проверить наличие обновления, если push-уведомление отсутствует?
- Как добавить почтовый ящик сервиса от Гугл (Gmail)?
- Как добавить личный почтовый ящик из другого веб-сервиса (все, кроме Гугл)?
- Итоги
Почта является важнейшим средством общения между коллегами по работе, дальними знакомыми, родственниками, друзьями и другими людьми, с которыми вы хотели бы поддерживать отношения. Некоторые по-прежнему предпочитают писать письма по старинке, на бумаге, но это:
— неудобно;
— затратно;
— препятствует сохранению окружающей среды и экологии.
Пользоваться электронной почтой на мобильном не менее просто, чем на компьютере, и сегодня мы подготовили для вас подробный мануал о том, как осуществляется настройка почты на Андроиде в почтовом приложении Gmail.
На мобильной ОС от Google есть 2 приложения, с помощью которых можно просто и легко обмениваться электронными сообщениями как между пользователями сервиса Gmail, так и других почтовых сервисов, доступных по умолчанию. Первое – это программа Email. Она проста, обладает абсолютно несложным интерфейсом и позволяет подключать ящики любых служб.

Возможно, вскоре мы подготовим обзор этого приятного и безусловно заслуживающего достойного места в сердцах пользователей приложения. Но сегодня речь пойдет о фирменной утилите от Гугл – программе Gmail. В отличие от Email, она обладает гораздо более расширенными настройками и позволяет тонко подогнать в соответствии со своими нуждами параметры синхронизации, имеет поддержку push-уведомлений и содержит гибкую систему сортировки и фильтрации корреспонденции. Для самого приложения Gmail Android подходит как нельзя лучше, поскольку именно здесь разработчикам удалось полностью раскрыть свой потенциал и возможности. О нем и пойдет речь далее.
Сразу хотим вас предупредить, что в представленном материале речь пойдет о версии Gmail для Андроид с номером 5.10.1128x. Если у вас более новая версия, все описанные ниже операции наверняка будут доступны и вам.
Последние версии Gmail для Андроид обладают намного более объемной функциональностью (так, только в обновленном пакете можно подключать ящики Outlook, yandex.ru и других mail-сервисов). Поэтому обновляться вполне стоит.
Как узнать версию приложения Gmail, доступную на вашем смартфоне до обновления?
— запускаем Gmail;
— нажимаем на кнопку вызова контекстного меню на смартфоне, размещенную слева. Должно появиться меню дополнительных опций. Выбираем пункт «Настройки». В этом пункте меню собраны все основные аспекты настройки почты на Андроиде;
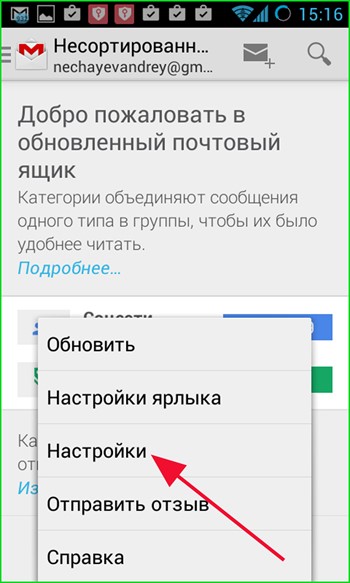
— далее в активном окне выбора будет поле «О программе». Нажмите на него;
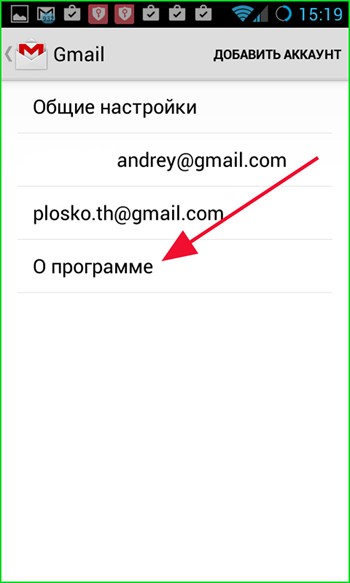
— появится мини-форма, где будет показан номер активной версии Gmail.
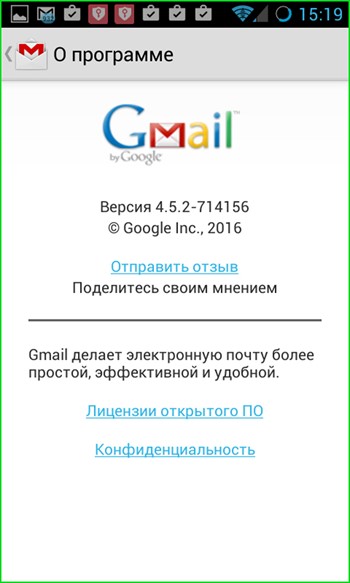
Как узнать версию Gmail после обновления?
В новой версии программы для работы с электронной почтой интерфейс был полностью переделан, поэтому здесь метод определения версии отличен:
— в запущенной утилите нажимаем кнопку с тремя горизонтальными линиями в левом верхнем углу;
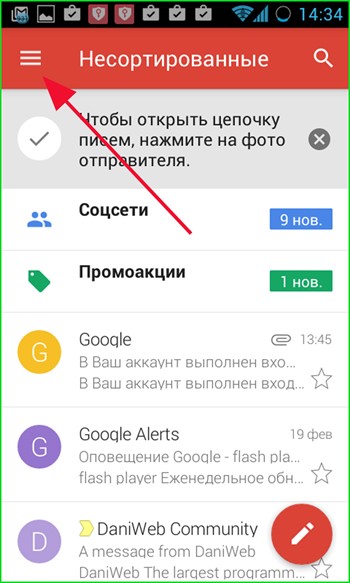
— выбираем последнее поле «Справка/отзыв»;
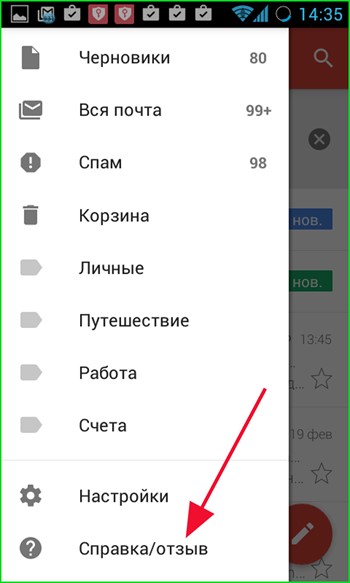
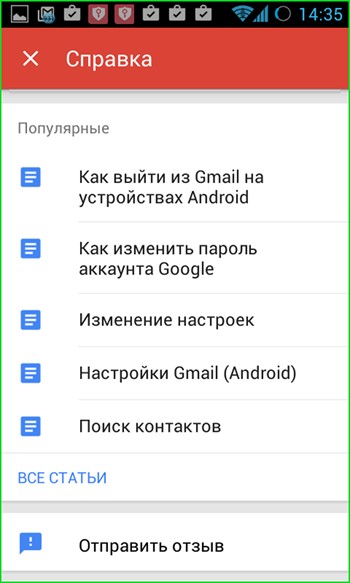
— далее нажимаем кнопку для вызова меню на смартфоне. В появившемся контекстном меню выбираем опцию «Версия».
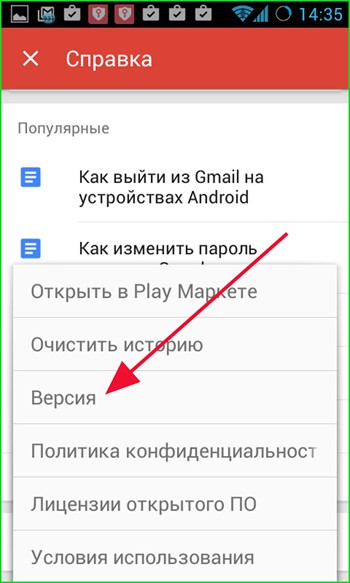
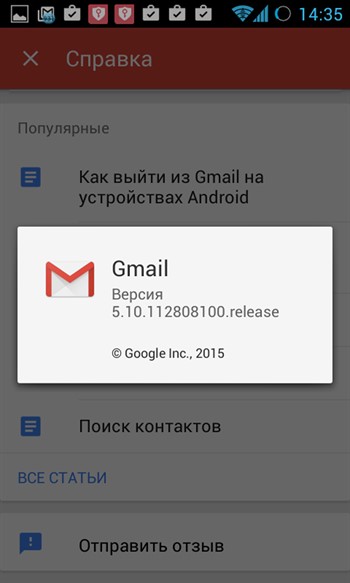
Процедура обновления приложения Gmail
Запускаем ОС и ждем, пока в панели уведомлений не появится иконка с уведомлением о доступных новых версиях программ. Для этого требуется наличие надежной сети (Wi-Fi или быстрая мобильная). Обычно это происходит спустя минуту-две после загрузки Андроида (возможно раньше). Поэтому запаситесь терпением.
Иногда такой иконки и вовсе нет среди уведомлений, но обновление все равно доступно.
Как проверить наличие обновления, если push-уведомление отсутствует?
— заходим в Play Маркет. Нажимаем на кнопку с тремя горизонтальными линиями;
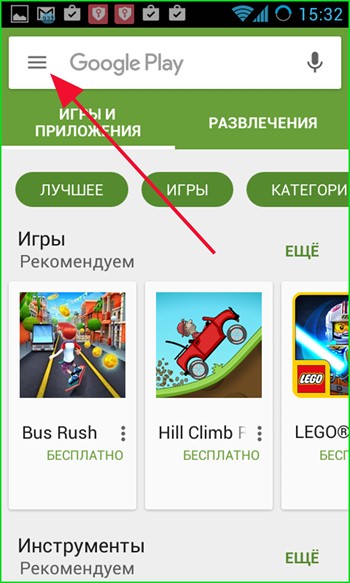
— выбираем пункт «Мои приложения и игры» в открывшемся меню;
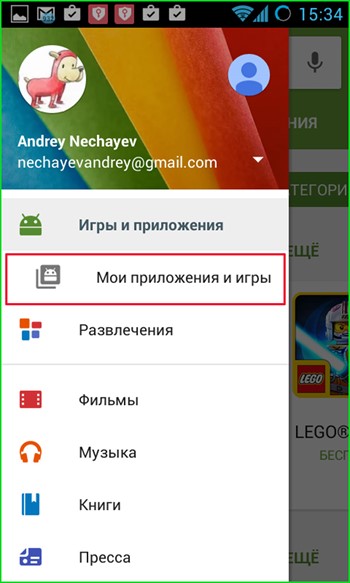
— здесь видим, что обновление есть. Новые версии доступных приложений в этом меню отображаются над перечнем уже инсталлированных программ. Если вы знаете, что новая версия в Плей Маркете есть, но она все равно не отображается в списке, вероятно, вы уже обновили Gmail до максимальной доступной версии, либо ваша операционная система требует обновления. Подумайте о том, чтобы обновиться на официальную прошивку новой версии, если она есть на сервере, или же вам стоит поставить кастомную прошивку для вашей модели смартфона (CyanogenMod, MIUI, Paranoid Android).
Итак, обновление в списке присутствует, и вы хотите его установить.
— клик на кнопке «Обновить», и еще раз «Обновить» на страничке профиля обновления;
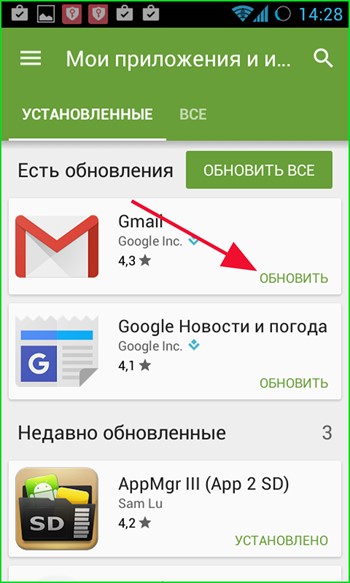
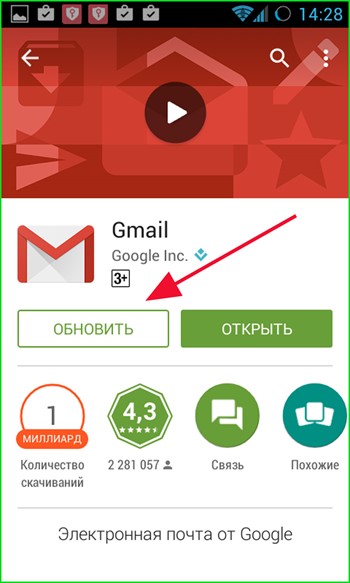
— подтверждаем соответствующие разрешения и нажимаем «Принять»;
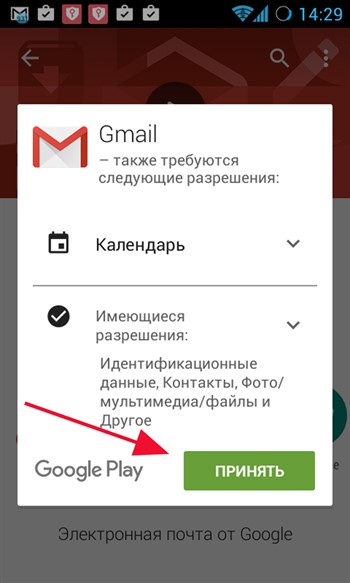
— после скачивания пакета программа готова к использованию.
Итак, все предварительные подготовки закончены, и мы можем приступать к самой работе с программой.
Самое первое, о чем мы хотели бы вам рассказать — это базовые принципы настройки почты на Андроиде, а именно добавление почтового ящика. В Gmail можно добавлять не только мейл-боксы от Гугл, но и любые другие аккаунты, поддерживающие POP3/IMAP для получения и SMTP-протоколы для отправки писем.
Как добавить почтовый ящик сервиса от Гугл (Gmail)?
Чтобы прикрепить мейл-аккаунт Gmail, нужно выполнить всего несколько простых шагов:
— в запущенном приложении в главном меню (опять же, вызываемом по нажатию кнопки с тремя горизонтальными линиями в левом верхнем углу) выберите поле «Настройки»;
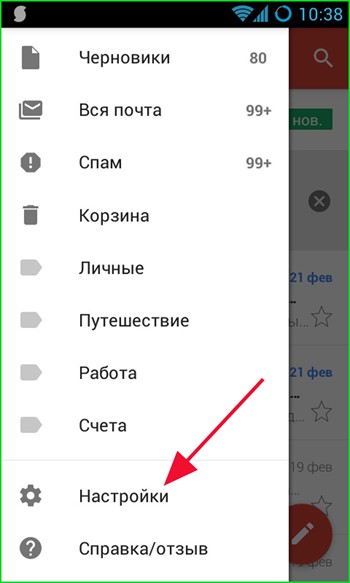
— далее нажмите на элемент меню «Добавить аккаунт»;
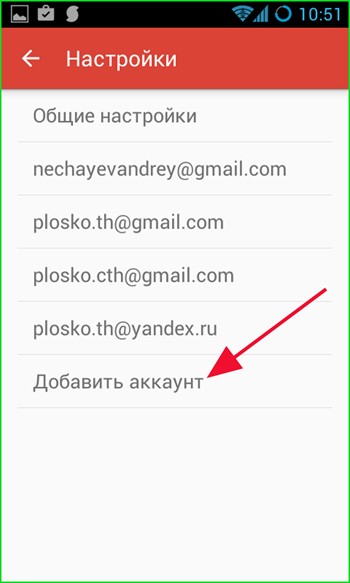
— на новой форме выберите опцию «Google – Gmail или Google Apps» и клик на «Далее»;
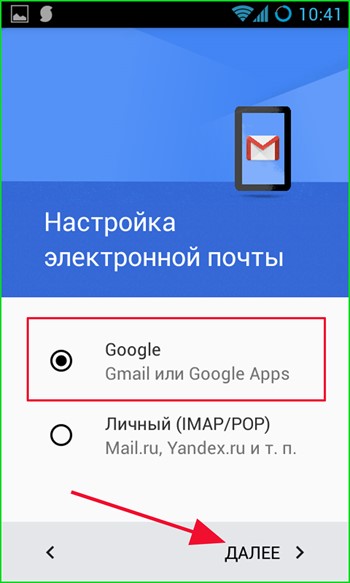
— далее отмечаем, что наш аккаунт уже создан, и его нужно лишь добавить. Если аккаунта у вас еще нет, не поздно будет его создать и тут же добавить в программу. Выбираем «Существующий»;
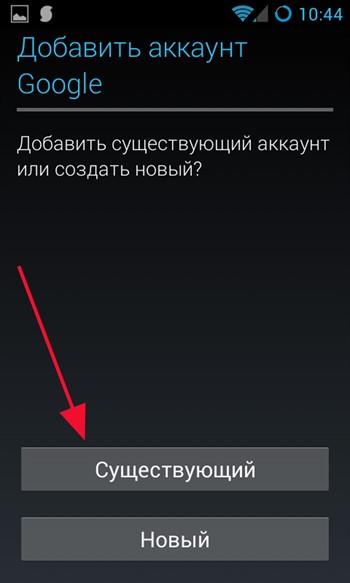
— вводим название электронного ящика и пароль к нему;

— при первом входе отмечаем, хотите ли вы получать новостную рассылку о новых программах и обновлениях из Плей Маркета;
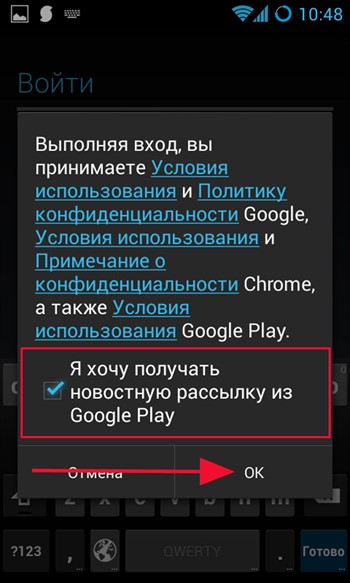
— если все прошло успешно, появляется сообщение о входе в аккаунт и предложение синхронизировать различные его составляющие. Отмечаем нужные нам пункты галочками и заходим в учетную запись;
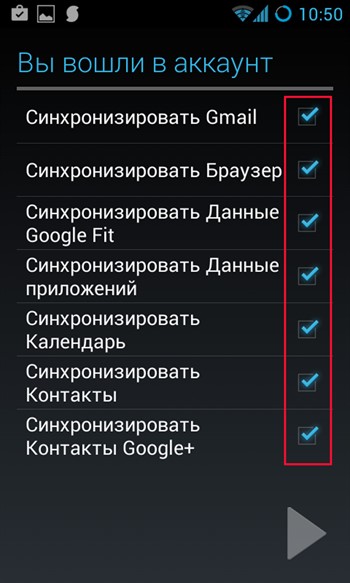
— новый почтовый ящик появляется в списке подключенных имейл-адресов, что подтверждает успешность наших действий.
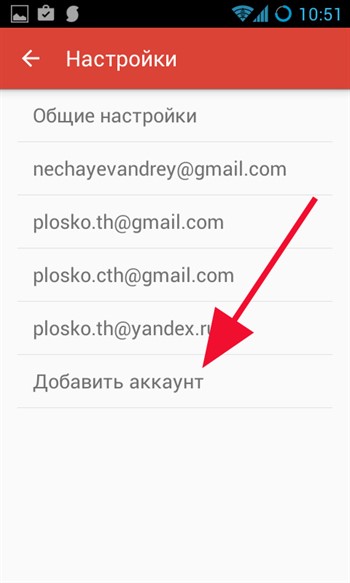
Настройка почты на Андроиде — как добавить личный почтовый ящик из другого веб-сервиса (все, кроме Гугл)?
Gmail – довольно гибкая программа, и вдобавок к почтовым ящикам от Google (имеющих, кстати такое же название домена, как и название представленной мобильной программы, — Gmail. Пусть это не вводит вас в смятение) сюда можно добавлять и мейл-аккаунты любых других почтовых служб. Как это сделать?
— в меню «Настройки» выбираем поле «Добавить аккаунт». Отмечаем опцию «Личный (IMAP/POP)»;
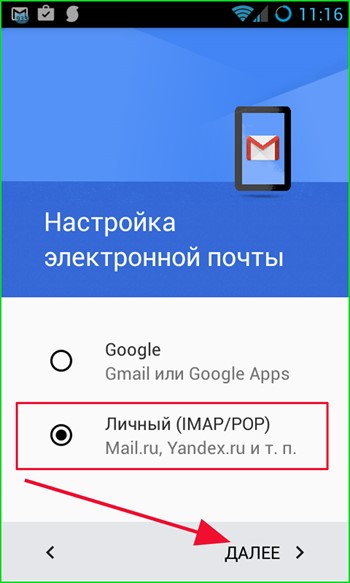
— вводим адрес электронного ящика (обязательно с названием домена);
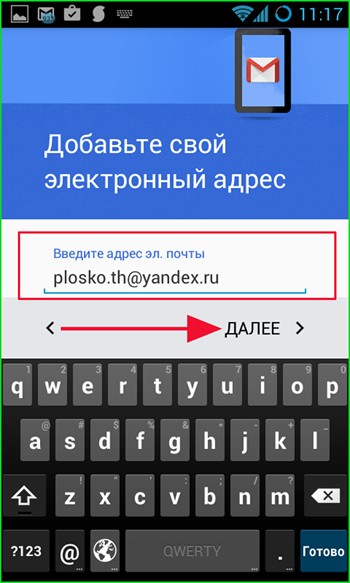
— выбираем тип аккаунта, который будет использоваться для приема сообщений.
На разных веб-службах используются разные аккаунты. Чтобы узнать, какой вам нужен, воспользуйтесь поисковой системой. К примеру, для электронной почты сервиса yandex.ru настройки будут следующими: ссылка.
Здесь же указаны адреса серверов POP3/IMAP и SMTP и номера используемых портов, поэтому для подключения такого ящика эта информация является жизненно важной.
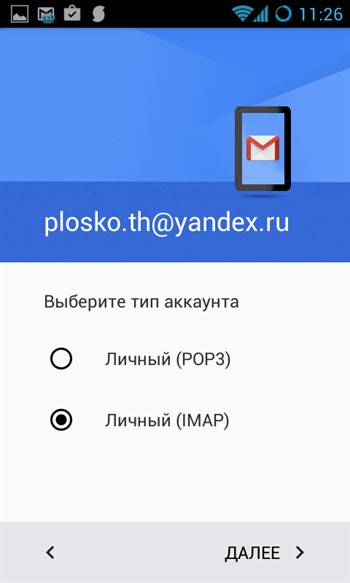
— вводим пароль для почтового ящика;
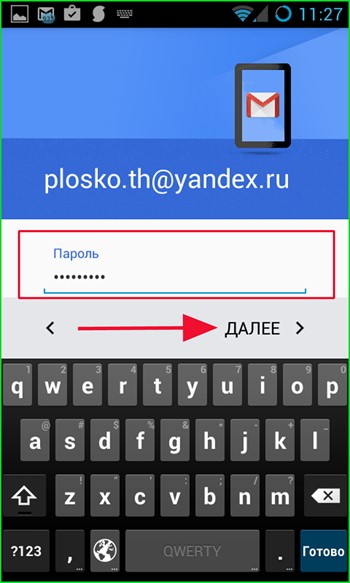
— на следующей форме вводим название сервера для приема писем, номер порта и тип защиты. Если вы также подключаете ящик от Яндекса, все эти параметры можно посмотреть по ссылке выше;
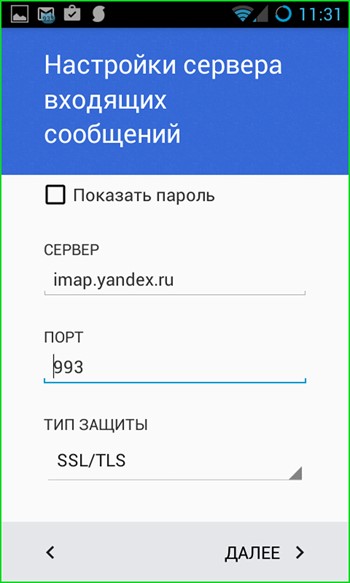
Настройка IMAP выполняется безболезненно для операционной среды и быстро для пользователя, поэтому не стоит бояться новой терминологии и обозначений.
— если настройки введены правильно, делаем то же самое для SMTP-сервера, а именно для исходящих сообщений;
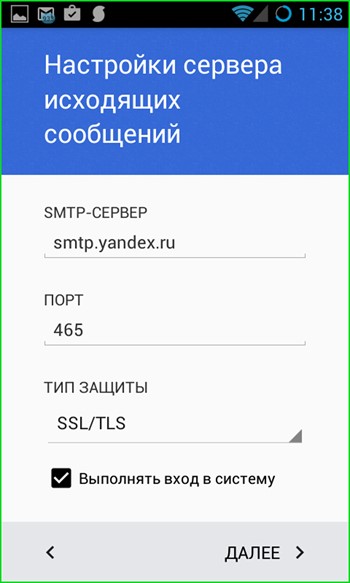
— наконец, на завершающей фазе нам предлагают настроить несколько параметров.
Частота синхронизации – это период, через который будет происходить синхронизация аккаунта телефона с сервером Гугл, в результате которой на ваш смартфон попадут все новые письма.
Оповещать о новых письмах – функция для настройки появления push-уведомлений в верхней части рабочего окна о поступлении новой корреспонденции.
Синхронизировать почту из этого аккаунта – будет ли почта для данной учетной записи синхронизироваться с удаленным веб-сервером Гугл.
Скачивать прикрепленные файлы при наличии Wi-Fi подключения – если будет установлено надежное и быстрое соединение Wi-Fi, то при установке связи вместе с письмами на телефон будут скопированы и прикрепленные вложения.
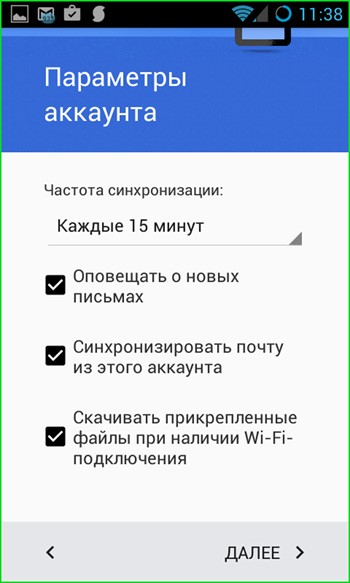
— заключительная фаза – ввод опционального сокращенного названия учетной службы и вашего имени, которое будет отображаться в отправленных письмах.
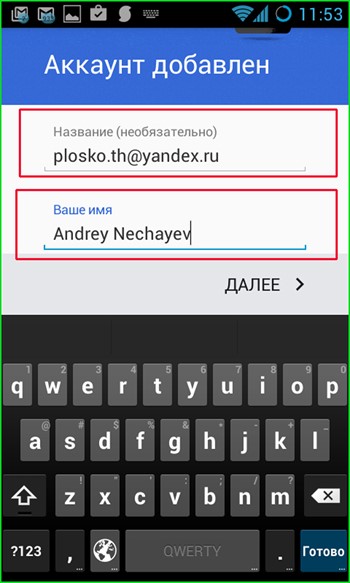
Наконец, все готово, — аккаунт добавлен и готов к работе.
Итоги
В представленной вашему вниманию статье мы описали лишь начальные настройки для работы мобильного приложения Gmail для Андроид. На следующей неделе наша редакция подготовит для вас руководство с более углубленными приемами кастомизации этого гибкого и невероятно функционального программного средства(статья "Детальная настройка Gmail на Android" уже вышла), после чего вы убедитесь в том, что настройка почты на Андроиде – увлекательное и интереснейшее занятие.














