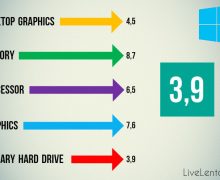Deprecated: Function create_function() is deprecated in /var/www/u0470207/data/www/livelenta.com/wp-content/plugins/wp-russian-typograph/wp-russian-typograph.php on line 456
Микшер громкости Windows 10 – заметная фича не только в последней ОС от Билла Гейтса, но и в более ранних версиях операционки. С ее помощью можно прикрутить громкость аудиозвуков, отрегулировать уровень высоких или низких частот, настроить звук отдельных программ и устройств (скайпа, микрофона, системные звуки). В системе этот миниатюрный модуль практически незаменим, так как на клавиатуре не всегда имеются кнопки для регулировки громкости, а контролировать звучание аудио нужно постоянно, то добавляя, то уменьшая уровень звуков. Но иногда случается так, что иконка регулятора громкости враз пропадает с экрана. При этом звук не исчезает, просто в системе происходит некий баг, и пиктограммка микшера попросту исчезает. Это может быть недоработка программистов Виндовс, или такой результат может быть вызван установкой или поведением некоего стороннего приложения, но в конце концов ползунок приходится так или иначе возвращать на место. Как это сделать? В представленном вашему вниманию материале я подробно и обстоятельно расскажу о том, какие действия стоит предпринимать, чтобы вернуть иконку микшера на системный трей.
Простейшие операции для возврата регулятора громкости
Самое первое, что приходит на ум, — это осуществить банальную перезагрузку системы. Скорее всего, в результате выключения и повторного включения ПК все встанет на свои места, включая и пиктограммку микшера. Если вы перезагрузили компьютер, и это не вызвало никаких изменений, — перейдем к прочим методикам.
Настройка отображения значков в панели задач Win 10
Иконка микшера может быть не доступна в системном трее из-за того, что ее отображение отключено в параметрах Виндовс. Проверим данное значение. С этой целью стоит зайти в меню Пуск -> системная оснастка Параметры, новая для Виндовс 10 -> Персонализация, и здесь получим доступ к подкатегории «Панель задач». На открывшейся форме выберем опцию «Параметры отключения и включения системных значков» и убедимся в том, что значение «Громкость» находится во включенном состоянии, и микшер громкости Windows 10, соответственно, активирован.
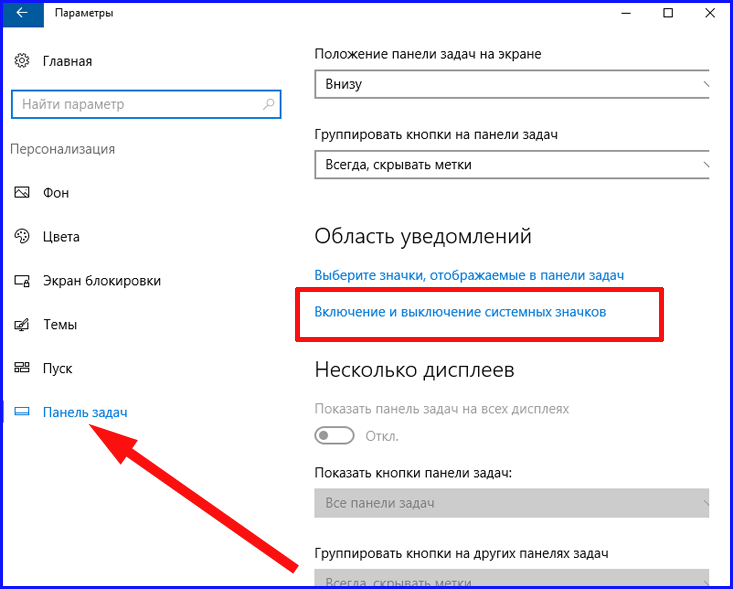
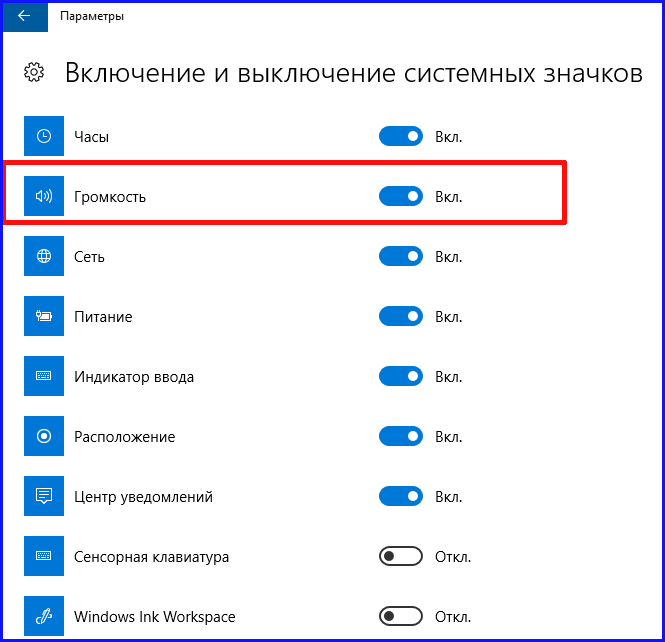
В качестве дополнительной опции стоит проверить значение, выставленное в разделе «Выбор значков, отображаемых в панели задач». Если оба этих параметра выставлены на «Вкл.», а пиктограммы регулятора громкости по-прежнему нет как нет, стоит перейти к методам, описанным чуть ниже.
Элементарная методика по возвращению иконки микшера громкости на системный трей
Поговорим об одной из самых простых методик возврата микшера на место. Сложно сказать почему, но во многих случаях этот метод действует безотказно (вероятно, сказывается забагованность «десятки»).
Выполните следующие шаги для фиксации значка на таск-баре:
— кликните правой кнопкой мышки на незанятом месте на десктопе и в ниспадающем меню выберите опцию «Параметры экрана»;
— в первом разделе под названием «Экран» установите ползунок «Изменить размеры текста, программ и иных элементов» в позицию «125%». Сохраните выполненные изменения (для этого, если на дисплее присутствует кнопка «Применить», нажмите ее. В противном случае попросту закройте действующую форму). Не выполняйте логаут из операционки и не осуществляйте перезагрузку ПК;
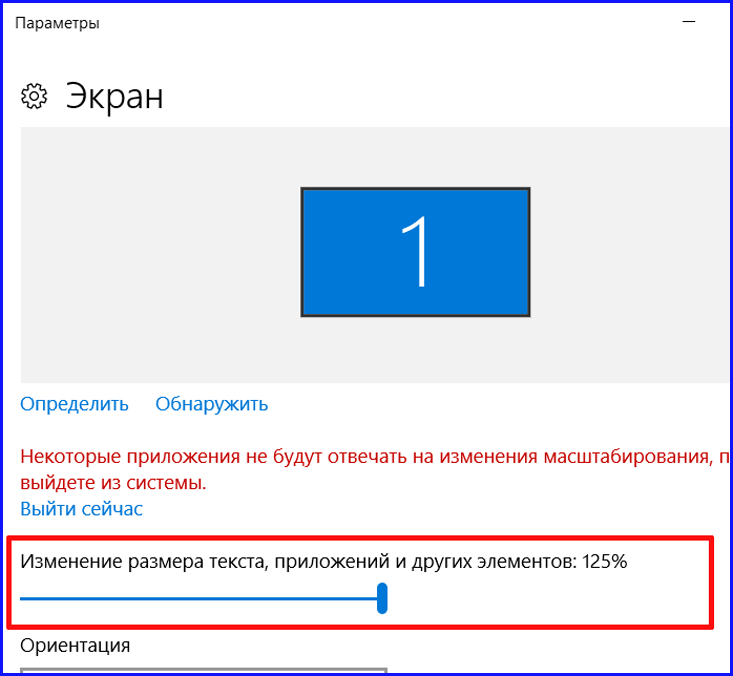
— обратитесь к той же самой форме еще раз и верните обратно измененный параметр к значению «100%»;
— разлогиньтесь и снова залогиньтесь в систему, либо можете полностью перезагрузить компьютер.
Несмотря на то, что выполненные действия напрямую никак не влияют на отображение иконок в системном трее, данная методика, как ни странно, работает, в чем вы можете убедиться сами. Теперь перейдем к наиболее хардкорным способам возврата иконки тюнинга громкости на панель задач, а именно – воспользовавшись услугами конфигуратора реестра.
Возвращение пиктограммы регулировки громкости аудио при помощи редактора реестра
На этот раз, чтобы вернуть микшер громкости Windows 10, нам понадобится лишь стереть два значения из реестра, после чего нужно будет привести в действие перезагрузку ПК.
— задействуйте комбинацию Win+R на клавиатуре, после чего в возникшем мини-окне введите значение “regedit”. Откроется нужная нам оснастка редактора;
— в левой части оснастки откройте директорию HKEY_CURRENT_USER/Software/Classes/Local Settings/Software/Microsoft/Windows/CurrentVersion/TrayNotify;
— в текстовом блоке справа вы увидите два параметра: iconstreams и PastIconStream (в случае, если здесь будет присутствовать лишь один из них, не расстраивайтесь – одного ключа нам хватит с головой). Правый клик на каждом из них (либо на одном) и выберите пункт «Удалить»;
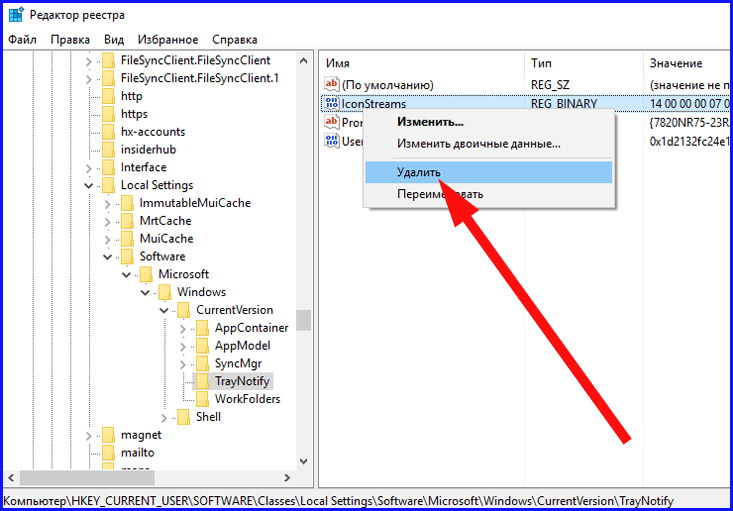
— осуществите перезагрузку лэптопа либо стационарного ПК.
После всех реализованных действий проверьте сами, появился ли значок. Если все сделали правильно, должен бы уже появиться.
Если описанная выше инструкция все же ни к чему не привела, испытайте еще один механизм, дабы микшер громкости Windows 10 был возвращен на свое законное место:
— для этого нужно открыть ветку HKEY_CURRENT_USER/Control Panel/Desktop;
— создайте в открытой папке два string-ключа. Первый из них озаглавьте как WaitToKillAppTimeout, а последний – HungAppTimeout;
— для обоих ключей выставьте величину 20000 и закройте форму редактора.
Теперь снова перезагрузите ПК и посмотрите на результаты выполненной инструкции.
Надеемся, что по крайней мере один из выше перечисленных шагов поможет вернуть микшер громкости Windows 10 в системный трей, а в совокупности эти итерации уж точно помогут разобраться с регулятором раз, и навсегда.