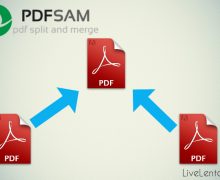Deprecated: Function create_function() is deprecated in /var/www/u0470207/data/www/livelenta.com/wp-content/plugins/wp-russian-typograph/wp-russian-typograph.php on line 456
Если вам понадобилось выложить небольшой ролик в сети с портфолио вашей компании, рекламой, либо вы самостоятельно сняли небольшое видео о том, как отдыхали с друзьями на море, и хотели бы поделиться им со знакомыми или дальними заграничными друзьями по переписке, лучшим решением будет опубликовать ролик на Youtube, — персонифицированном сервисе с массой удобных плюшек, настройками прав доступа, возможностью вести рейтинг и добавлять комментарии под видео и многими другими невероятно полезными фишками. YouTube также представляет собой know-how решение для блоггеров, поскольку этот вид бизнеса представляет собой довольно востребованный вид деятельности, и написание видеообзоров на компьютерные или настольные игры, приложения, фильмы или любые другие образцы массового производства приносит достаточную прибыль для ведения дел и личной жизни.
Многие сопровождают соответствующими снятыми видеороликами посты в ЖЖ, где рассказывают о своих путешествиях, о тех уникальных растениях и пряностях, которые они привезли с собой из дальних стран, а также о том, что интересного им удалось увидеть. Сегодня мы расскажем о том, как загрузить видео на Ютуб, как добавить к нему заголовок и описание, как настроить права доступа, добавить субтитры, указать место съемки и сделать все другие необходимые для качественного продвижения ролика в сети элементы настроек.
YouTube – это профессиональный видеохостинг, предоставляющий другим пользователям услуги монетизации, показа, доставки и хранения видео. На сегодняшний день это самый популярный видеохостинг и второй сайт на Земном шаре по числу посетителей.
Как зарегистрироваться на YouTube?
Чтобы иметь возможность пользоваться всеми фичами этого сервиса (оставлять комментарии, лайкать, загружать собственные видео), и перед тем, как загрузить видео на Ютуб, вначале, как и всегда, нужно пройти процедуру регистрации. Это сделать совсем не сложно (благо, создание YouTube-аккаунта одновременно открывает доступ ко всем сервисам Google – картографической службе Google Maps, аналитическому сервису для изучения социальных действий и популярности вашего сайта среди других веб-серферов с целью дальнейшей раскрутки и SEO-оптимизации Google Analytics, почтовой службе Gmail и всем другим сайтам, входящим в конгломерат Google).
В первую очередь, заходим на сайт Youtube.com. Нажимаем кнопку «Войти» и попадаем на форму выбора учетной записи Гугл для входа.
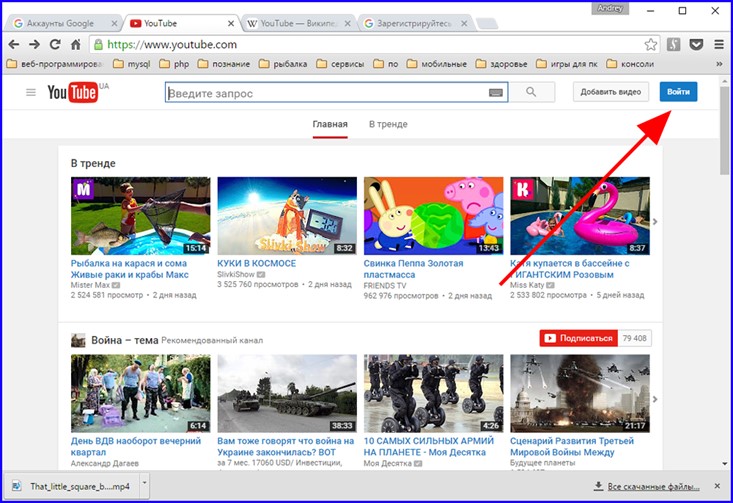
Если у вас уже есть учетная запись, можете просто выбрать аккаунт для входа, после чего ввести пароль для аутентификации.
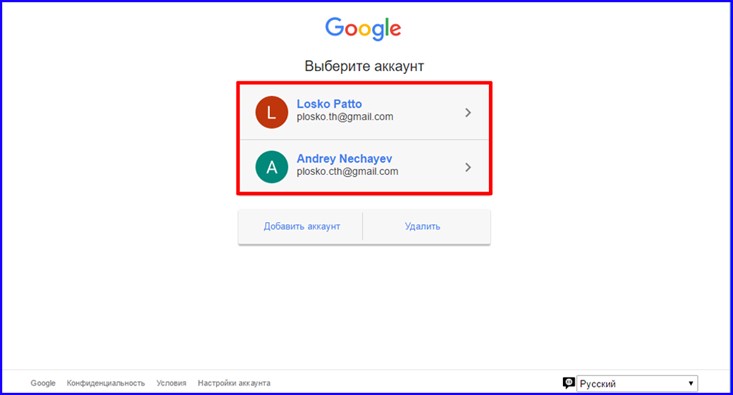
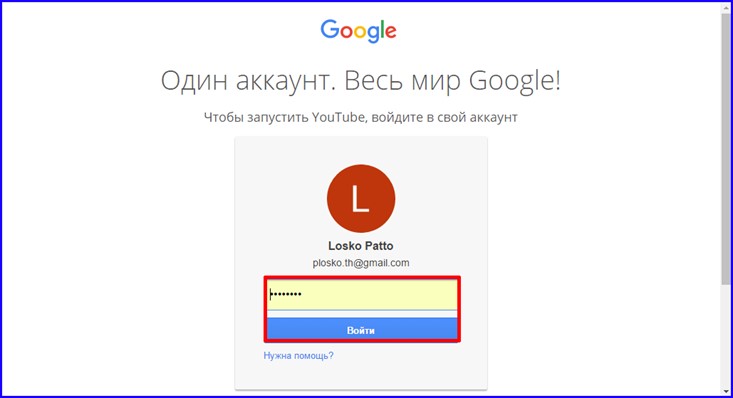
Если аккаунта вы еще не завели, либо хотите создать новый для работы с Ютуб, создадим новую учетную запись в Гугл.
Как зарегистрироваться в веб-сервисе Гугл?
Для запуска процедуры регистрации на форме выбора учетной записи выберем пункт «Настройки аккаунта» в нижнем меню.
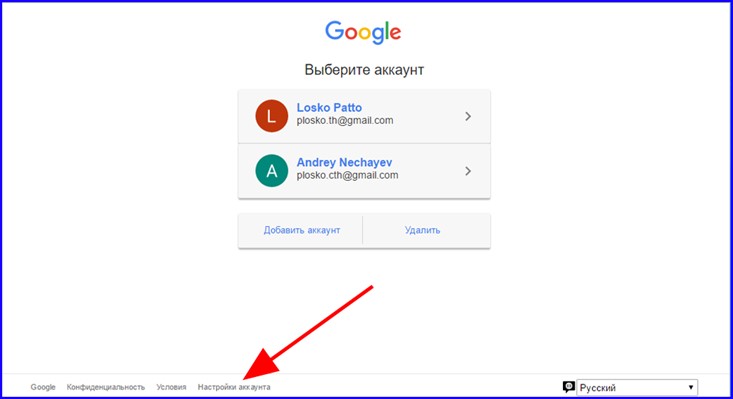
Итак, теперь мы попадаем в личный центр управления сервисами Google. Именно здесь мы сможем создать новый аккаунт.
Нажимаем на кнопку «Зарегистрируйтесь в Google» сразу же под заголовком.
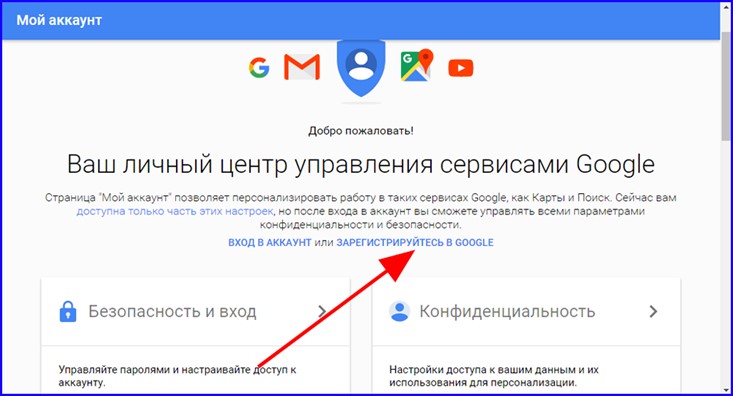
На форме регистрации заполняем все необходимые данные. Если вы опасаетесь вводить свой персональный номер телефона, на этот счет можете не беспокоиться. Гугл никуда эти данные не рассылает, а номер используется только в целях безопасности (к примеру, в том случае, если вы захотите поменять пароль в учетной записи, на указанный номер придет СМС’ка с кодом, который вам предложат ввести в поле возврата пароля. Никакого спама на указанный номер не приходит). Когда все данные будут введены, жмем кнопку «Далее».
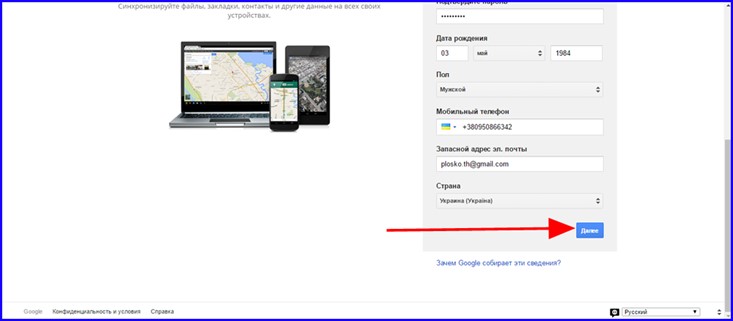
На следующей итерации перед нами возникает договор о конфиденциальности и условия использования. Эта форма абсолютно стандартная и практически не отличается от своих аналогов при создании любой другой учетной записи. Пролистываем ее до конца и жмем кнопку «Принимаю».
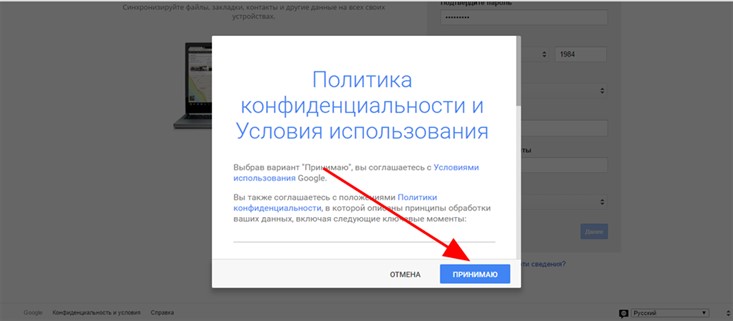
Если все данные были введены корректно, перед нами появится окно с подтверждением успешного создания учетной записи, и мы можем начинать работать с YouTube.
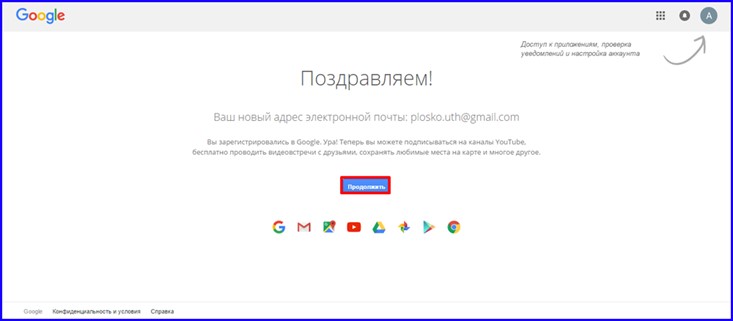
Если этого не произойдет, в процессе заполнения предыдущей формы были допущены некоторые неточности (к примеру, пароль в поле подтверждения был задан неверно), и веб-сервис сам покажет вам, какие поля нуждаются в исправлении.
Итак, теперь мы свободно зайти в свою учетку на сайте youtube.com, нажав кнопку «Войти» в правом верхнем углу.
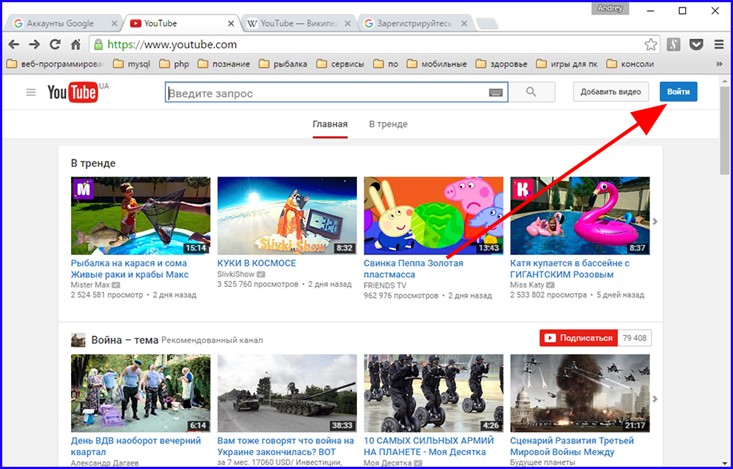
Как загрузить видео на Ютуб?
Перед тем, как загрузить видео на YouTube, логинимся в наш аккаунт Google. После входа в учетную запись в том же правом верхнем углу появляется кнопка «Добавить видео». Нажмем ее.
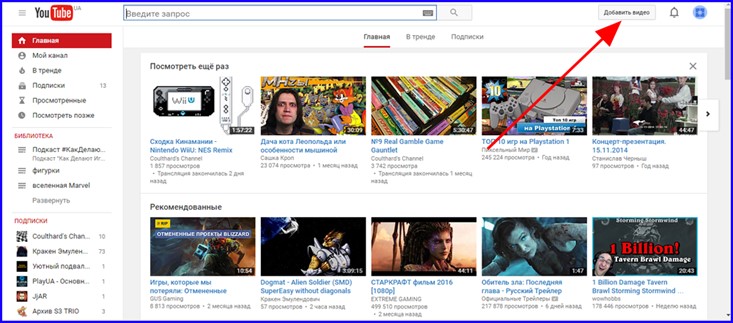
Следующим нашим шагом будет выбор видеоролика для загрузки на собственный канал. Видео должно быть полностью готовым, смонтированным, с наложенным звуковым рядом и спецэффектами. По сути, ваш ролик может быть качественно срежисированным видео, представлять собой обычное слайдшоу или являться контентом, импортированным из Google+. Все, что нужно сделать перед тем, как загрузить видео на Ютуб, — это указать на жестком диске путь к ролику, который вы хотите добавить. Альтернативный вариант – воспользоваться механизмом drag’n’drop, т.е. простым перетаскиванием.
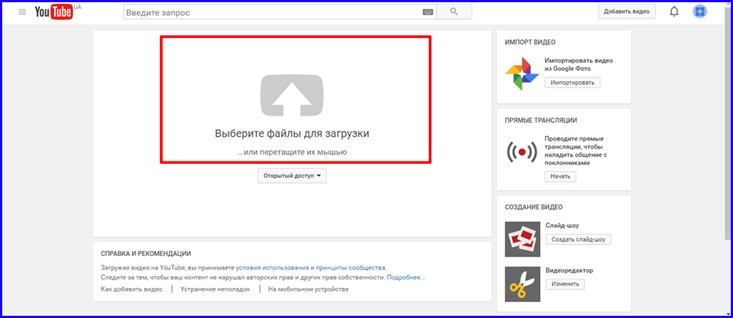
После того, как вы укажете путь к видеофайлу, начнется его загрузка на канал и обработка. Чтобы посмотреть, как протекает этот процесс, обратите внимание на индикатор загрузки в верхней части окна. Скорость обработки зависит от разрешения исходного ролика и объема самого файла, так что, вероятнее всего, придется запастись терпением.
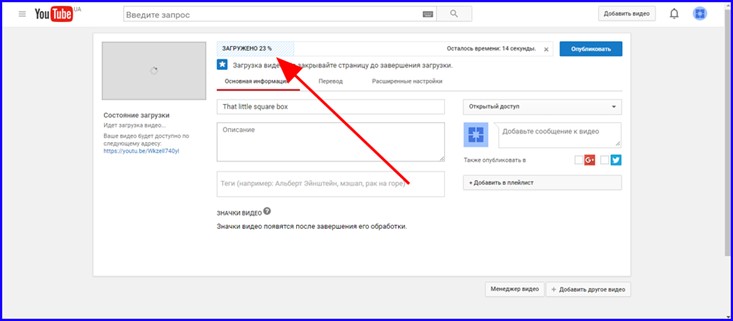
Дождитесь окончания процесса обработки. Об этом будет свидетельствовать надпись «Обработка завершена» в верхней части окна.
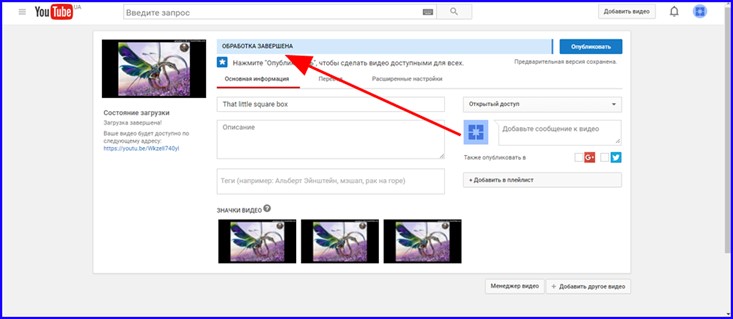
Теперь пришло время указать все дополнительные параметры для этого ролика. На первой вкладке под названием «Основная информация» вы можете задать заголовок видео, его краткое описание, теги и выбрать значок пиктограммы.
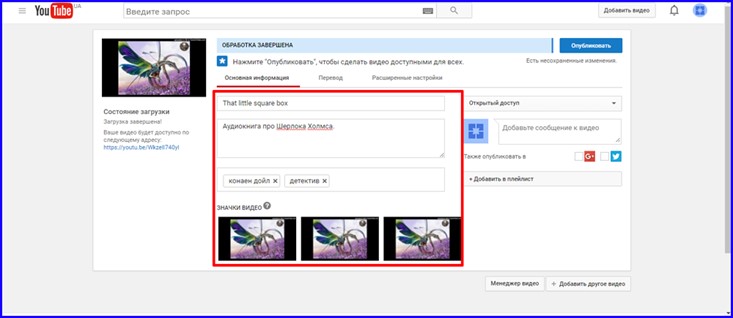
В дополнение к этому, вы можете добавить сообщение, где стоит описать авторские права, названия использованных композиций, и добавить свое собственное впечатление от создания этого ролика, вкратце упомянуть о сюжете, не прибегая к спойлерам.
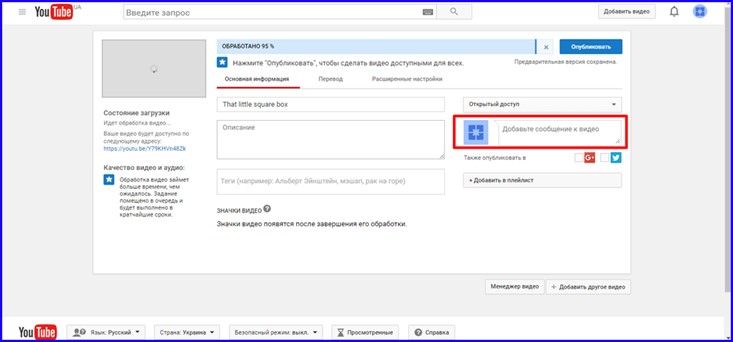
Чуть выше настраиваются права доступа. По умолчанию задается открытый доступ, т.е. ролик доступен всем без исключения по прямой ссылке, и сразу же после публикации становится виден в поисковом движке Google. Вторая опция – доступ по ссылке. Этот вариант стоит избрать в том случае, если вы хотите поделиться опубликованным видео, отправив по почте или мессенджеру ссылку к нему в качестве приглашения к просмотру. Последняя опция «Ограниченный доступ» позволяет явно указать пользователей из адресной книги, которые будут иметь доступ к просмотру. Этот вариант является наименее открытым, поскольку доступ по электронной почте наименее явно располагает к общедоступному просмотру ролика.
Чуть ниже находится поле для добавления нового видео в заготовленный плейлист. Плейлисты помогают вам четко структурировать видеофайлы на стриминговом сервисе, по тематике, целевой направленности и категории зрителей, для которых этот ролик предназначается.
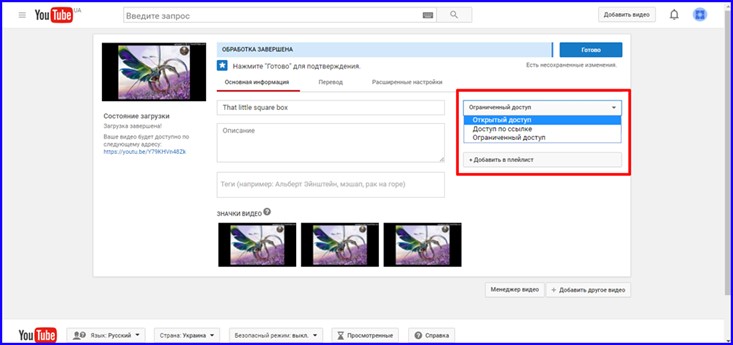
В нижней части экрана находятся кнопки для перехода в менеджер видео и для добавления на сервис еще одного файла.
Теперь посмотрим, какие возможности скрывает вторая вкладка «Перевод». Как несложно догадаться, здесь расположены опции для добавления перевода ролика на выбранный язык. Чтобы добавить перевод, нужно выбрать базовый исходный язык, язык перевода и добавить соответствующие субтитры. Методика «Как добавить субтитры» выходит за рамки данного материала и послужит темой отдельной статьи на нашем ресурсе.
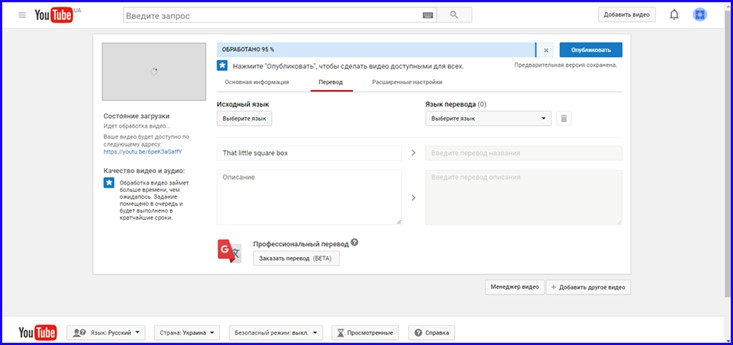
Один из основных разделов – «Расширенные настройки». Здесь можно указать, будут ли доступны комментарии для видео в Ютуб или нет; указать основной язык ролика; прикрепить категорию для целевого назначения съемки; добавить возрастное ограничение, если добавленный контент не предназначен для детей и указать множество других дополнительных параметров.
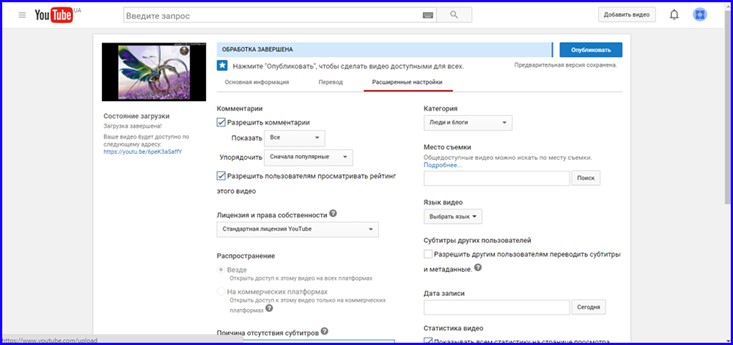
Когда все настройки будут готовы, и вы сможете приступить к публикации, нажмите кнопку «Опубликовать» в верхнем блоке экрана. После этого видео будет размещено на стриминговом сервисе и доступно к просмотру.
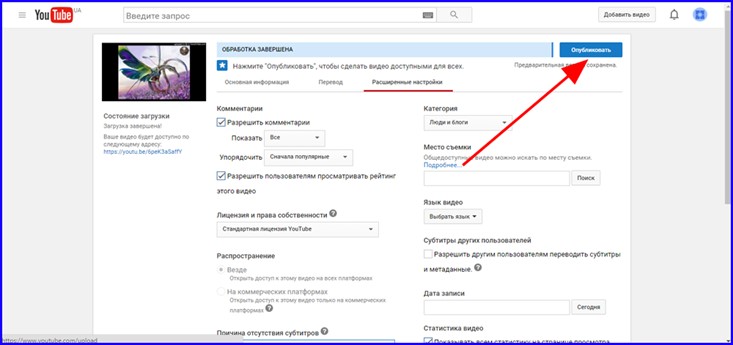
Как загрузить видео на Ютуб с телефона с помощью приложения YouTube для Андроид?
Для того, чтобы работать с YouTube со смартфона на базе Андроид, нужно установить официальное приложение YouTube из магазина Google Play. Как устанавливать приложения из Google Play мы неоднократно рассказывали на страницах нашего портала. Поэтому рекомендуем обратиться к одной из уже опубликованных статей (сюда или вот сюда).
Итак, когда приложение будет установлено, заходим в него. На домашней странице видим пиктограмму с камерой внизу. Тапаем на нее.
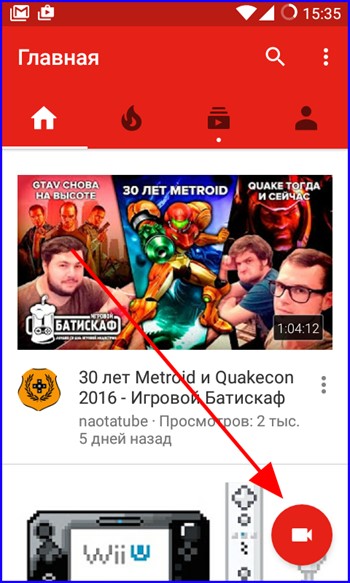
Если вы не заходили в настройки сразу же после инсталляции мобильного приложения, на экране может появиться предупреждение о том, что программа не имеет доступа к камере и галерее. Открываем доступ, нажав соответствующую кнопку.
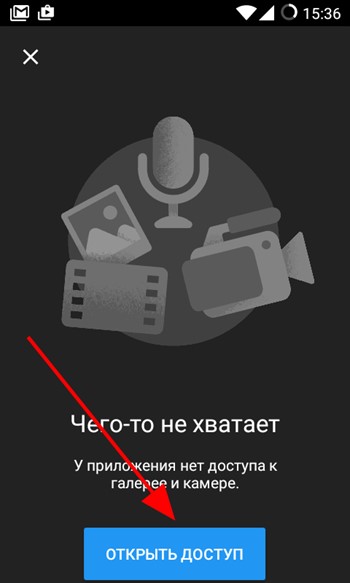
Подтверждаем свое решение, согласившись со следующими запросами.
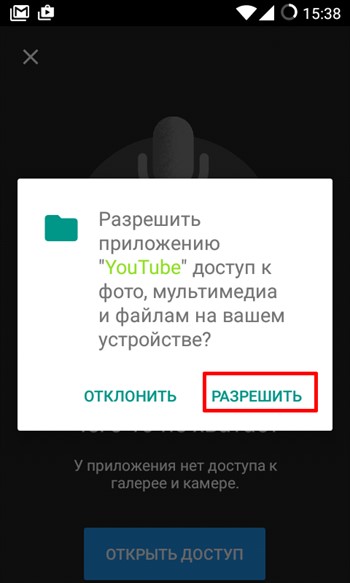
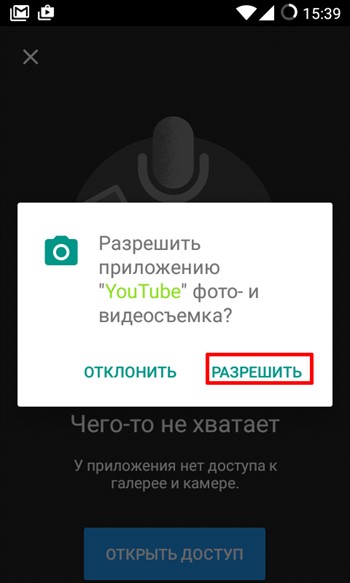
Теперь можете снять видео на камеру либо выбрать уже отснятый ролик в списке внизу.
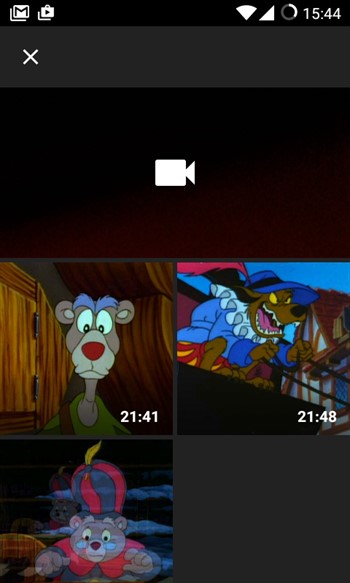
На следующей форме указываем заголовок, добавляем описание к видео и задаем права доступа. Когда информация будет введена, щелкаем на стрелочку вверху.
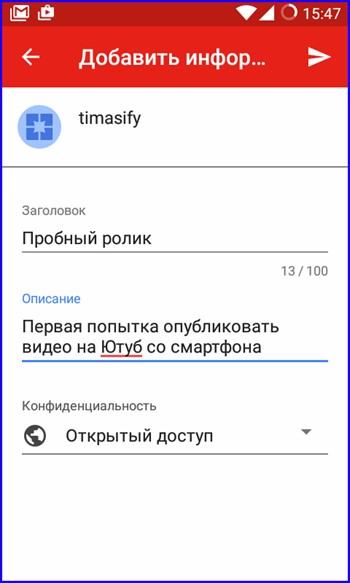
Теперь начинается процесс публикации и обработки. В зависимости от качества, продолжительности и размера видео, для процессинга может потребоваться достаточно долгое время. Выждите его. За процентным соотношением готовности видео можно узнать из индикатора вверху под превью нового, только что добавленного в очередь видео.
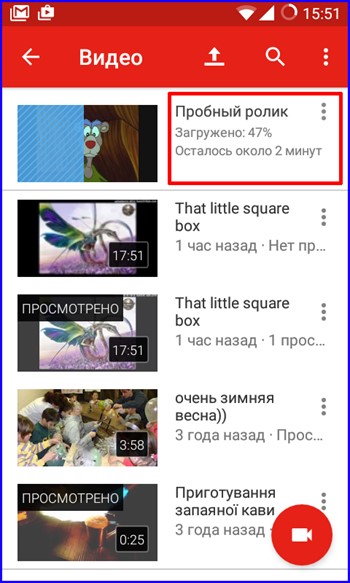
Спустя некоторое время обработка видео закончится, и оно будет доступно на вашем канале. Об этом будет свидетельствовать подпись «Готово к просмотру».
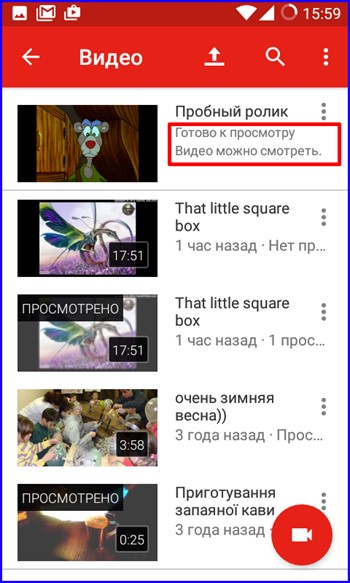
На этом ответ на вопрос «Как загрузить видео на Ютуб» можно считать решенным. Мы рассмотрели все основные параметры публикации и узнали, как опубликовать видео с заданными правами доступа, с комментариями и указанной категорией. Надеемся, что наш материал окажется для вас полезным и послужит подспорьем для работы с YouTube’ом в будущем.