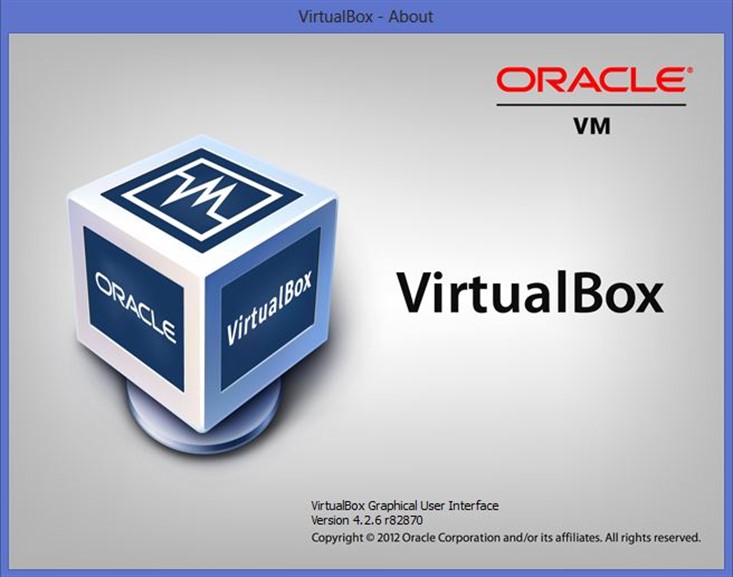Deprecated: Function create_function() is deprecated in /var/www/u0470207/data/www/livelenta.com/wp-content/plugins/wp-russian-typograph/wp-russian-typograph.php on line 456
При инсталляции новой операционной системы новички могут испытывать дискомфорт при первом знакомстве с новыми функциями, интерфейсом и графической оболочкой. А как же иначе? В каждую следующую версию разработчики привносят что-то свеженькое, реализуя как свои собственные идеи, так и мнения конечных потребителей. Чтобы привыкнуть к новым фичам, понадобится определенный период, он может составлять от 2-3 дней до нескольких недель. Если же новая система вам в принципе не понравится, то придется ее удалять, отформатировав соответствующее логическое устройство на жестком диске и выполнив откат до предыдущего билда. Чтобы избежать всей этой мороки, можно установить Windows на виртуальную машину или любую другую операционную систему. А вот как это сделать – читайте дальше.
Достоинства виртуальной среды в сравнении с рабочей
Использование виртуальной машины для инсталляции ОС имеет ряд преимуществ. Во-первых, вы можете делать в ней все что угодно: менять настройки, форматировать диски, запускать любые приложения. При этом можете быть уверенными, что эти изменения никак не повлияют на производительность основной рабочей системы. Все сделанные на виртуальной машине модификации будут оказывать воздействие только на саму виртуальную среду. В качестве аналога такой среды можно привести режим песочницы, критически важный в процессе создания и тестирования ПО.
Во-вторых, вы можете установить на один ПК сразу несколько операционных систем как из одной и той же, так и разных линеек (скажем, можно поставить Windows 8.1 и 10, или Windows 7 и Ubuntu). Стоит отметить, что сделать тоже самое можно и без виртуальной машины, но надо знать несколько тонкостей, о которых мы вскоре расскажем в одном из последующих материалов.
И наконец, третий плюс в пользу такой защищенной изолированной виртуальной среды – это наличие абсолютно всех функций и фишек в сравнении с ОС, установленной непосредственно на компьютер. Можно использовать распределенные ресурсы, общие папки, локальную сеть и WAN, сетевые хранилища и прочее.
За период развития виртуализации ПО на рынке появились несколько программных разработок от разных компаний, предоставляющих схожие, а иногда и уникальные возможности. Прежде всего, это VirtualBox от компании Oracle, — одного из крупнейших разработчиков и поставщиков программного обеспечения для организаций. VirtualBox полностью бесплатная программа, работает без каких-либо функциональных и временных ограничений. Главный ее конкурент – это VMware Workstation (одна из разработок компании VMware – лидера в разработке программных средств в области виртуализации). Еще один распространенный продукт – это Virtual PC от Microsoft. Он полностью бесплатный, но уже давно не обновляется, и его поддержка производителем прекращена. В представленном материале мы расскажем об установке наиболее актуальной в данный момент системы Windows 10 в среде VirtualBox.
Инструкция по инсталляции Windows 10 на VirtualBox
В качестве подготовки к установочному процессу найдите и скачайте в сети рабочий ISO-образ Windows 10 на предпочтительном для вас языке и с необходимой разрядностью. На просторах интернета таких образов хоть пруд пруди, так что проблем с этим возникнуть не должно.
Теперь в деталях о том, как установить виртуальную машину VirtualBox на ПК. Инсталляция программы практически не отличается от любой другой, и состоит из нескольких шагов. Скачайте дистрибутив последней версии с официальной страницы проекта по этой ссылке. Выбираем билд для Windows.
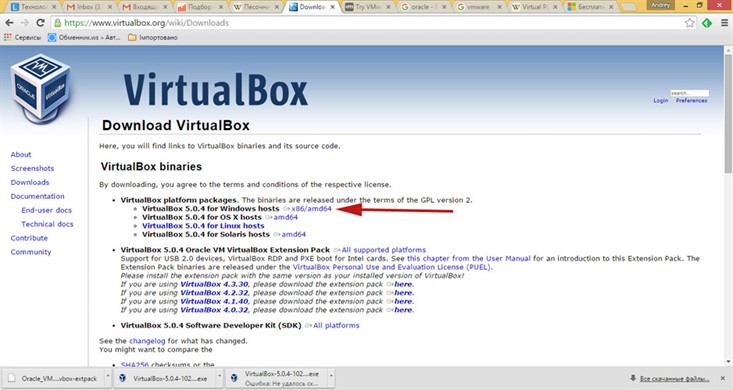
При запуске исполняемого файла запустится мастер установки. При следовании описанным инструкциям процедура установки окажется быстрой и совсем несложной. На второй итерации можно отметить, какие компоненты вам будут нужны, а без каких можно и вовсе обойтись.
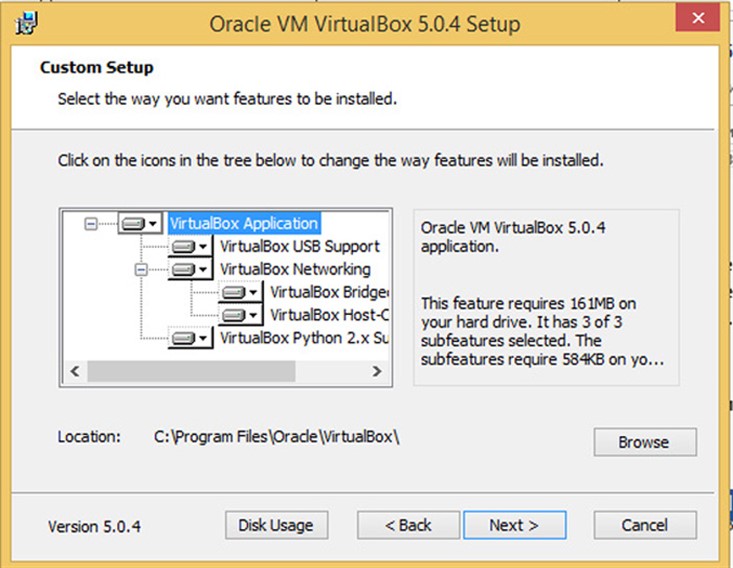
На предпоследнем шаге установщик вас заботливо предупредит о том, что во время процедуры установки сетевой службы будет прервано подключение к сети, и вы временно лишитесь доступа к интернету. Соглашаемся и переходим к самой инсталляции.
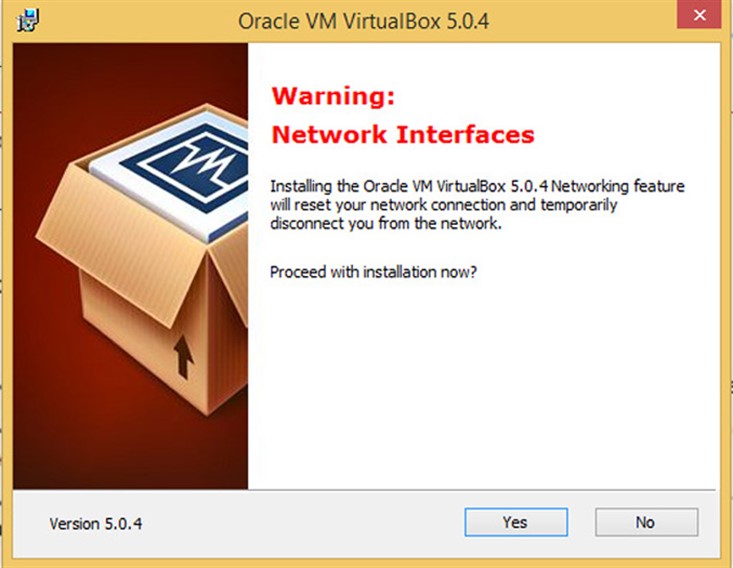
Когда рабочие файлы и библиотеки VirtualBox окажутся на винчестере, появится предложение запустить приложение автоматически по завершении установки. Можете оставить галочку на месте, либо запустить виртуальную среду самостоятельно с рабочего стола или из меню «Пуск».
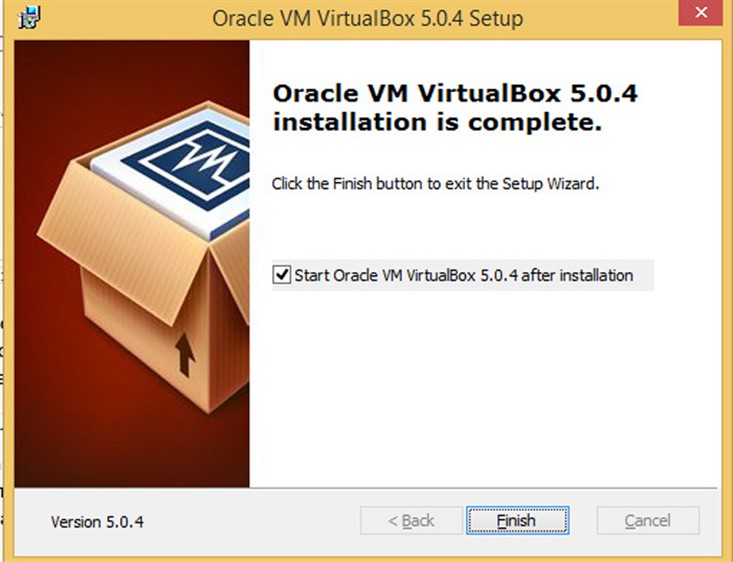
При первом запуске вы увидите на дисплее стартовое окно. Создадим в нем виртуальную машину, нажав кнопку с весьма оригинальным названием — «Создать».
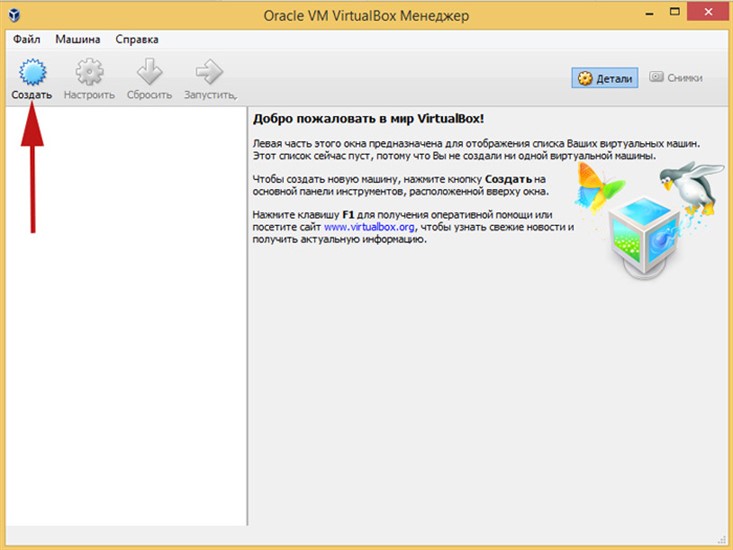
По нажатию кнопки откроется форма для задания имени и типа системы. В поле имени введите любое понравившееся вам значение. Тип – оставляем Windows (по умолчанию). В ниспадающем списке с выбором версии укажите одну из версий Windows 10 с 32-х или 64-х битной разрядностью, в зависимости от того, какой образ вы скачали.
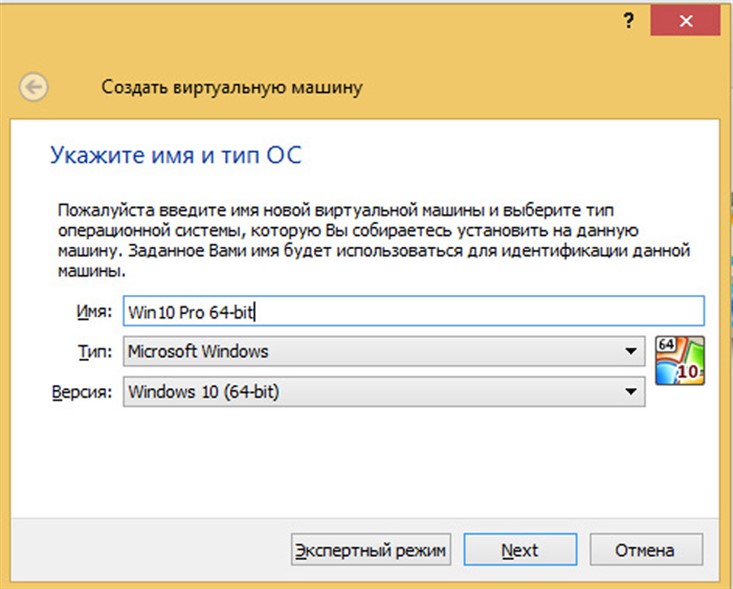
В следующем окне вам предложат указать объем оперативной памяти, который «откусит» виртуальная машина. Важно понимать, что будет использоваться часть вашей физической RAM, то есть тех модулей или картриджей, которые вставлены в соответствующий слот внутри ноутбука/системного блока. Следует указать значение не меньше 1 Гб для 32-х битной версии и 2 Гб для 64-битной версии, иначе система может попросту не запустится.
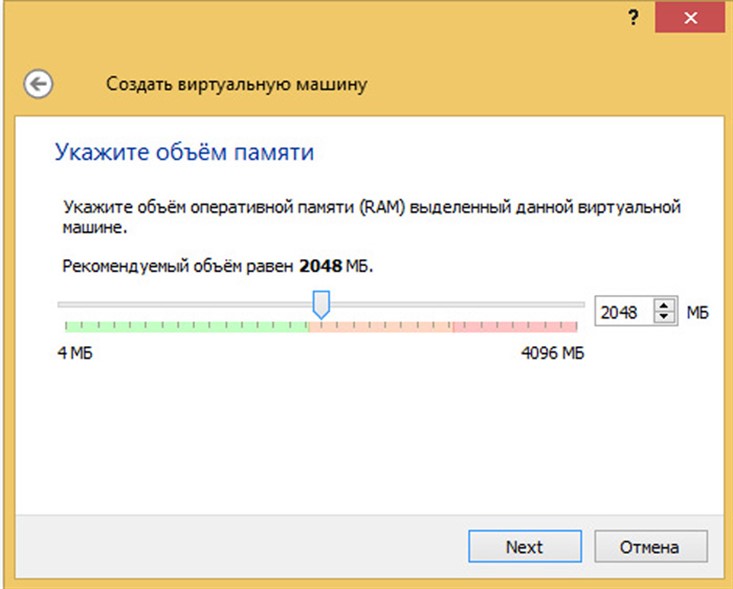
Очередная итерация служит для подключения жесткого диска для работы ОС, но не простого, а виртуального (то есть, обособленного, защищенного от внесения изменений в рабочую операционку). Предлагается создать новый жесткий диск (этот вариант будет предпочтительным, если вы впервые используете VirtualBox), или разделить дисковое пространство с уже созданным ранее диском. Предположим, что вы новичок в области виртуализации, и хотите создать новый диск. Выбираем второй пункт, нажимаем кнопку «Создать» и двигаемся далее.
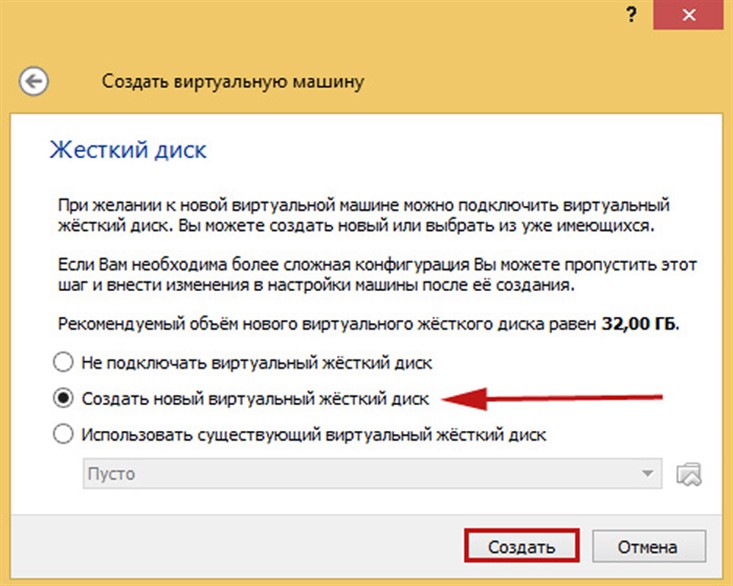
Теперь нужно определиться, какой тип виртуального диска вам нужен. Каждый из предложенных вариантов служит для совместимости с другими продуктами для виртуализации: так, формат VMDK используется VMware Workstation, VHD – Virtual PC, HDD – программой для платформы MacOS под названием Parallels Desktop for Mac Hard Disk Drive Image, и так далее. Оставим первый вариант, отмеченный по умолчанию, и идем дальше.
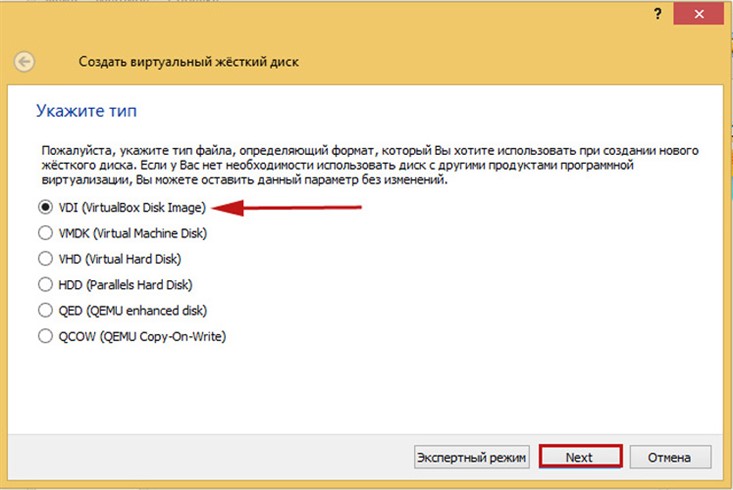
Следующий этап – формат хранения данных. Для выбора пользователя доступны динамический или фиксированный виртуальный жесткий диск. В чем разница? Вместимость динамического диска будет расширяться по мере заполнения виртуальной машины новой информацией, в то время, как фиксированный диск будет обладать строгим и четким объемом. Остановим свой выбор на динамическом диске, поскольку он более гибкий и на начальном этапе не будет занимать много места.
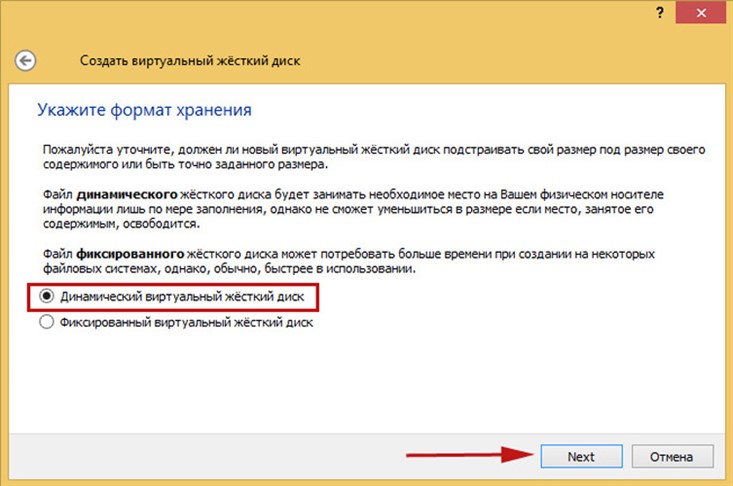
И, наконец, последний шаг – это определение имени и размера виртуального накопителя. Поскольку имя мы уже указывали, его значение будет скопировано в соответствующее поле. Что касается максимального размера диска, то он будет достигнут лишь тогда, когда на диск будет записан объем информации заданной величины. На начальном же этапе использования виртуальной машины объем занятого дискового пространства будет минимальным. В минимальных системных требованиях к Win10 указан объем в 16 Гб, — исходя из этих соображений укажите размер, не меньше этого. Нажимаем кнопку «Создать», и вуаля, – все готово!

Но запускать виртуальную машину еще рано, сперва надо добавить некоторые настройки. В открытом менеджере VirtualBox нажимаем кнопку «Настроить» и переходим в категорию Дисплей.
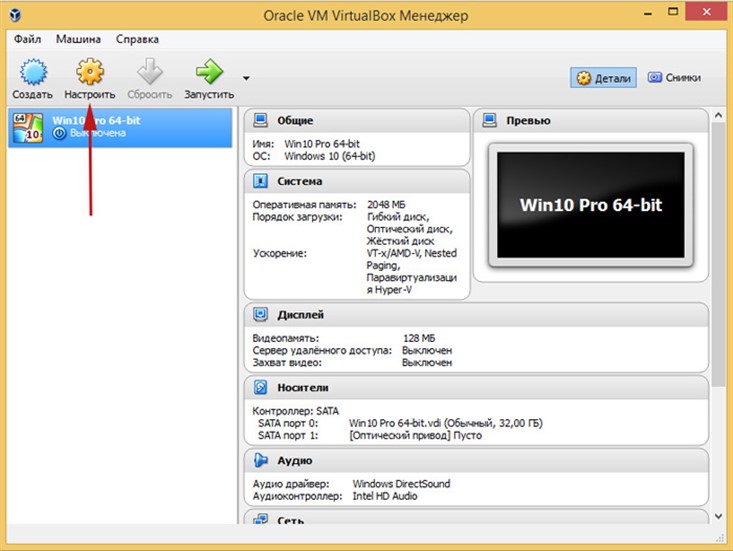
Если вы намерены задействовать 3D-акселерацию, увеличьте объем видеопамяти, подвинув ползунок на нужное положение и отметьте обе галочки в секции Ускорение.
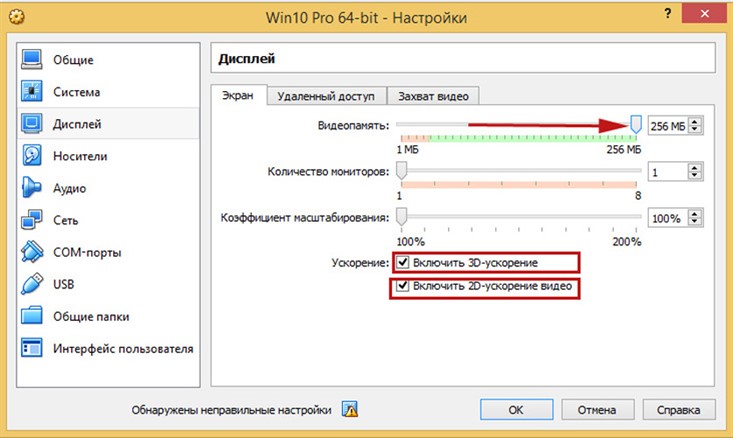
В разделе Носители нужно добавить тот ISO-образ Windows 10, который вы предварительно скачали в сети. Для этого в первую очередь следует добавить в список носителей новый IDE-контроллер. Кликните на пиктограмму для добавления контроллера и выберите тип IDE.
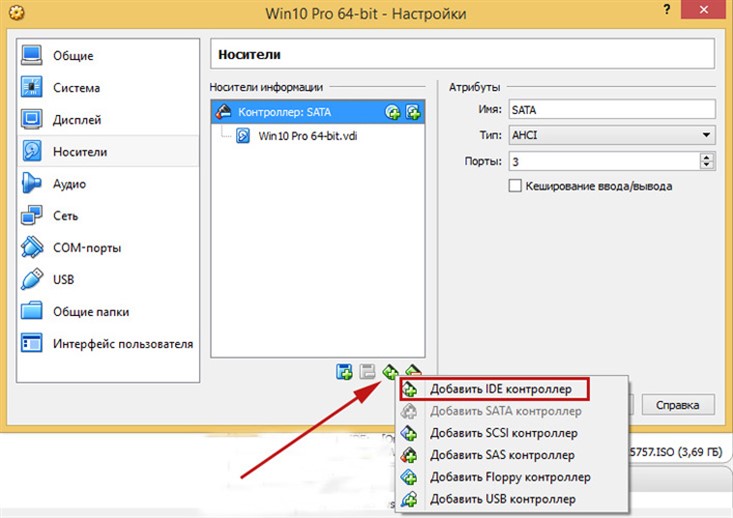
В секции Носители информации кликните на ново-созданный контроллер и нажмите на графическую пиктограмму для добавления оптического привода.
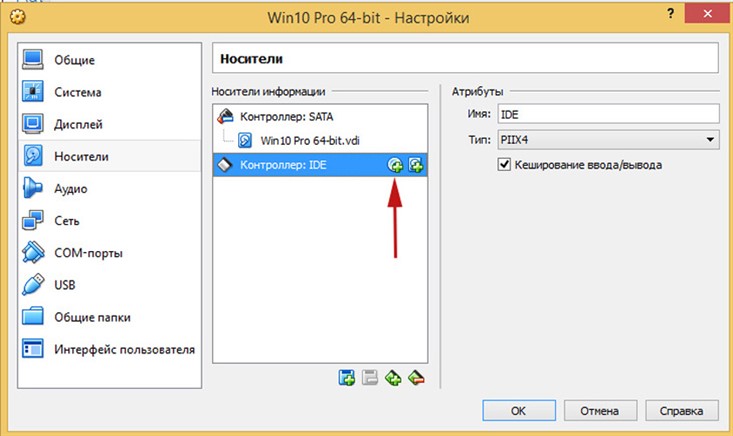
Затем в появившейся форме запроса подтвердите свое действие, нажав кнопку Выбрать образ. Теперь вручную укажите путь к образу системы, чтобы смонтировать его в виртуальную машину, и нажмите кнопку OK в окне настроек.
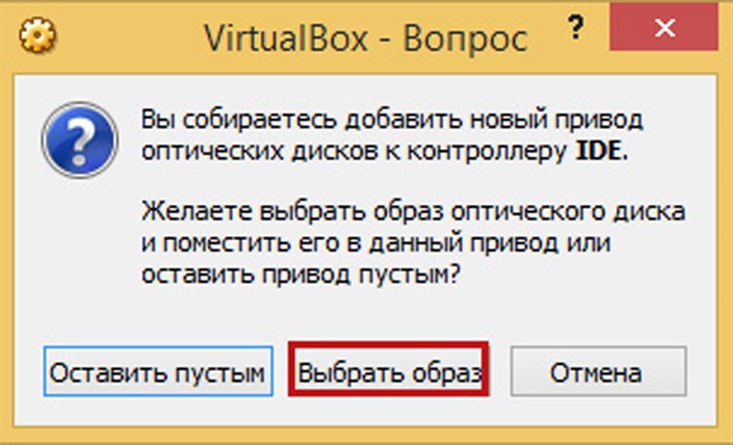
После этого начальная настройка будет закончена, и можно приступать к запуску виртуальной машины, в частности к установке системы. Установка Windows 10 на виртуальную машину практически не отличается от процесса инсталляции на рабочую систему. Обо всех нюансах этой процедуры мы уже писали вот здесь, и в данной статье останавливаться на этом не будем.
Дальнейшая работа с виртуальной машиной практически не будет отличаться от обычного взаимодействия с ПК; все, что вам нужно сделать – это запустить ее путем нажатия на одноименную кнопку в верхней области менеджера.
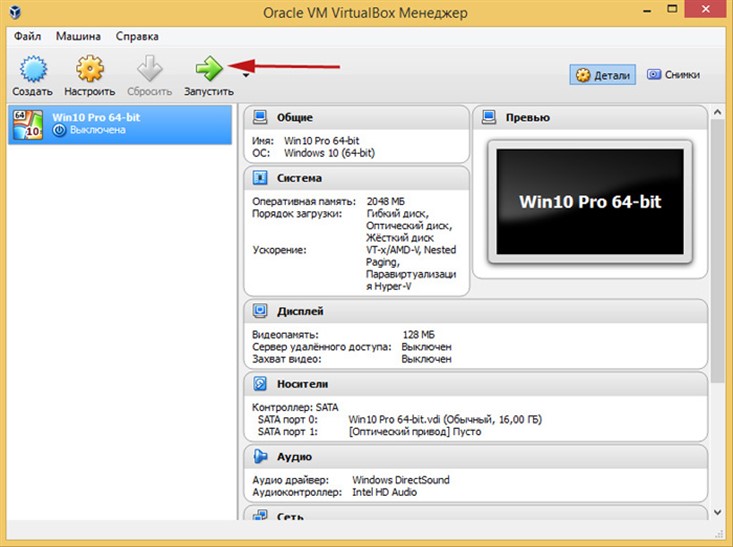
Если вам нужно прервать работу машины – можно либо полностью ее выключить, либо приостановить. При выключении все параметры сбрасываются, и загрузка будет осуществлена с самого начала. При приостановке, а затем продолжении работы вы сможете приступить к работе в точности с того места, на котором остановились. Сделать любую из этих операций, когда машина уже запущена, можно, выбрав в верхнем меню раздел Файл, а затем параметр Закрыть. После этого появится форма выбора действия.
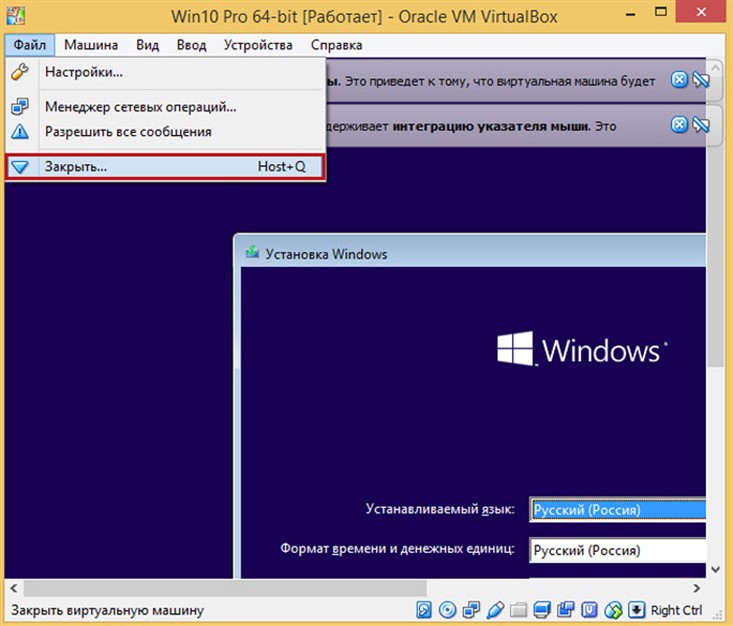
Опция «Сохранить состояние машины» соответствует временной приостановке VM.
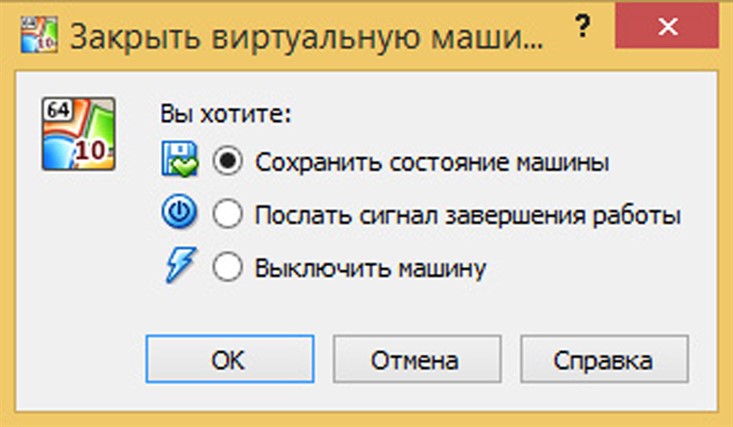
Дальше никаких сложностей с вопросом «как установить Windows на виртуальную машину» возникнуть не должно. Следуя мастеру-установщику, все проходит без сучка и задоринки.
Вполне вероятно, в одной из следующих статей мы расскажем о дополнительных возможностях VirtualBox (таких, как общие папки, взаимодействие с буфером обмена рабочей ОС, настройка механизма drag’n’drop, снимки состояния и др.). Следите за обновлениями контента, осуществив подписку через RSS, либо напрямую на мейл-бокс.