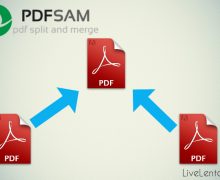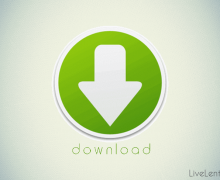Deprecated: Function create_function() is deprecated in /var/www/u0470207/data/www/livelenta.com/wp-content/plugins/wp-russian-typograph/wp-russian-typograph.php on line 456
Для того, чтобы комфортно работать за компьютером не достаточно установить операционную систему. Каждому пользователю требуется также установить большое количество разнообразных программ и настроить их под свои нужды. Этот процесс занимает достаточно много времени. А когда возникают проблемы с работоспособностью программной части компьютера и требуется переустановить операционную систему, то приходится заново проходить этот долгий путь по установке и настройке всех необходимых компонентов. Но это еще только половина беды. Многие установленные программы сохраняют пользовательскую информацию в специальных системных папках. При полной переустановке системы эти данные вообще теряются. В ряде случаев их конечно можно вручную заранее сохранить и перенести в новоустановленную систему. Но для этого нужно глубоко разбираться в особенностях хранения данных каждой из программ. Поэтому чаще всего имеет смысл пойти простым и быстрым путем — восстановить системный диск из резервной копии. Конечно, чтобы сделать это, необходимо такую резервную копию системы сделать заранее, позаботившись, чтобы в ней были отражены все необходимые настройки программ и пользовательские данные. В этой статье мы расскажем, как создать резервную копию системы программой Paragon Backup & Recovery Free.
Особенности создания резервной копии системы
Как известно, у операционной системы Windows имеется собственное средство резервного копирования и восстановления. Но его функционал позволяет резервировать только наиболее критичные системные файлы и делать снимки системного реестра. Такое резервирование помогает в некоторых случаях. Но если система вообще не загружается, или какая-то из установленных программ повреждена, то такие частичные точки восстановления не помогут вернуть компьютеру былую работоспособность.
Более надежным и удобным способом является создание образа всего системного диска. Тогда получается сохранить не только системные и программные файлы, настройки и пользовательские документы, но и загрузочную запись жесткого диска. Это позволяет восстановить образ системы на другой пустой жесткий диск. Все эти действия по резервированию или восстановлению не требуют особенных познаний в устройстве операционных систем. Главное при этом – быть предельно аккуратными при выборе разделов, поскольку в процессе восстановления данные на выбранном разделе полностью уничтожаются. А это значит что неверный выбор может привести к непоправимым потерям. Недостатком такого резервного копирования является то, что архивный файл получается большого размера. Но, учитывая низкую стоимость современных накопителей на жестких дисках, это не является серьезным препятствием.
Если встал вопрос, как создать резервную копию системы, то лучше делать это программами от зарекомендовавших себя производителей. Это снизит вероятность досадных сбоев в таком важном процессе. Одним из лидеров среди производителей программ для жестких дисков является компания Paragon Software. В ее арсенале есть популярные коммерческие продукты, а также интересующая нас бесплатная для персонального использования программа Paragon Backup & Recovery Free. Рассмотрим процесс работы с этой программой.
Установка Paragon Backup & Recovery Free
Скачать программу можно с официальной страницы загрузки. Для этого нужно нажать на зеленую кнопку с надписью «Download Now».
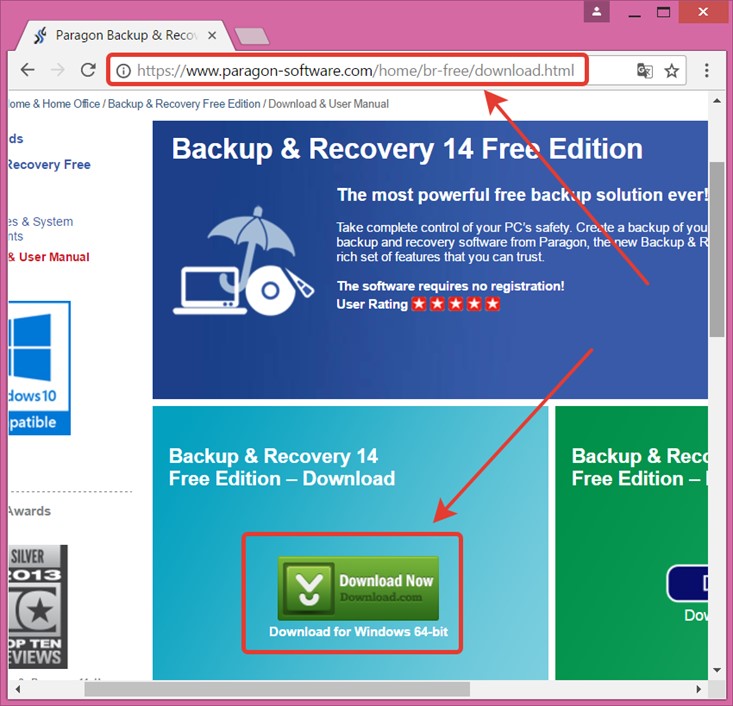
Произойдет переход на страницу загрузки с портала cnet.com. На ней также следует нажать похожую зеленую кнопку.
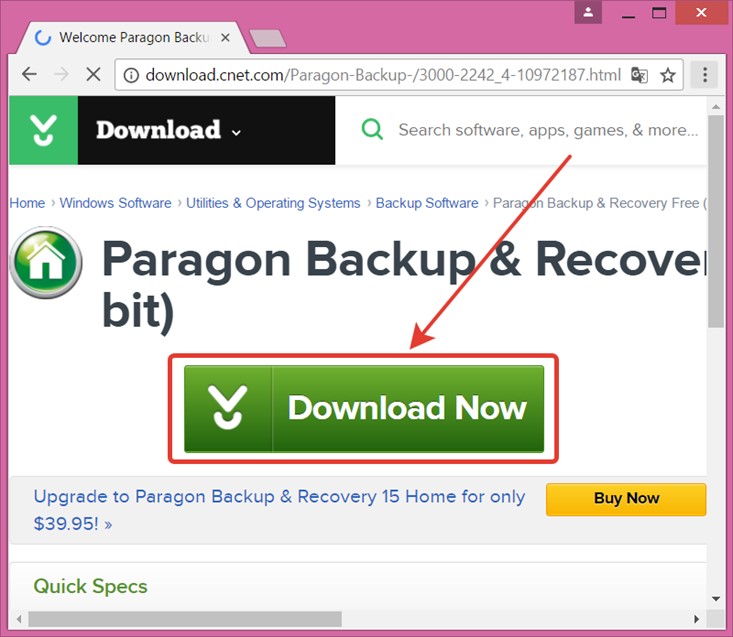
После этого автоматически начнется загрузка файла br14-free_eng.exe с программой установки. Скачавшееся приложение следует запустить. Программа предложит распаковать установочные файлы во временную папку. Соглашаемся, нажимая кнопку «Accept».
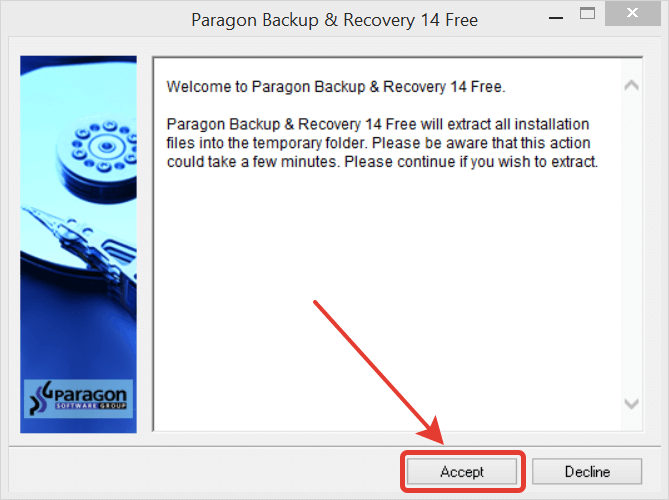
После распаковки файлов потребуется выбрать версию программы: 32 или 64-битную. Если у Вас 64-битная операционная система, то имеет смысл установить 64-битное приложение.
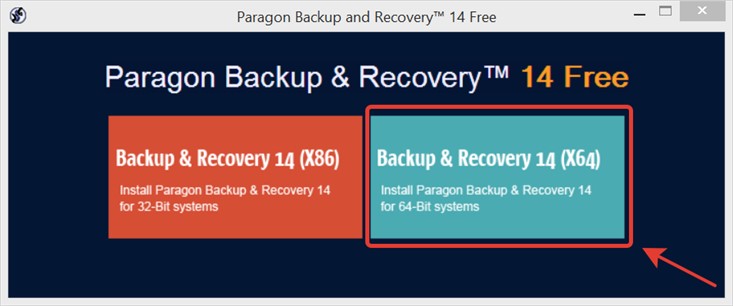
Далее программа сообщает, что необходимо установить компоненты Visual C++. Нажимаем «ОК».
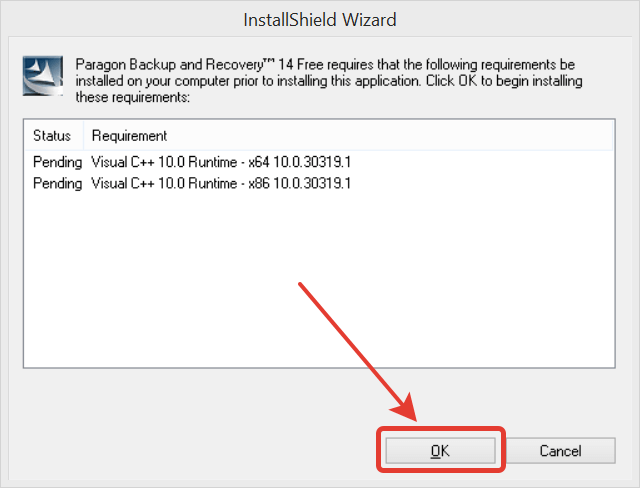
В следующем окне для запуска основной фазы установки нажимаем кнопку «Next».
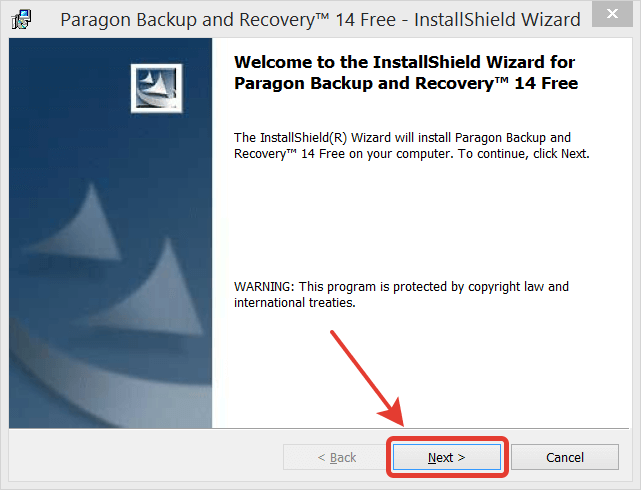
Подтверждаем согласие с лицензией.
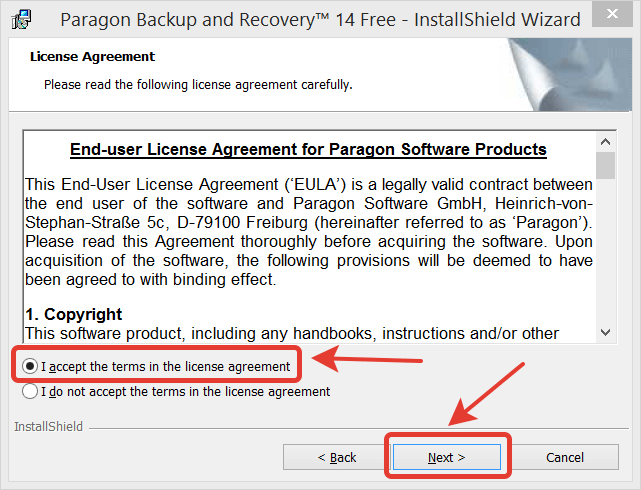
Проверяем пользовательские настройки.
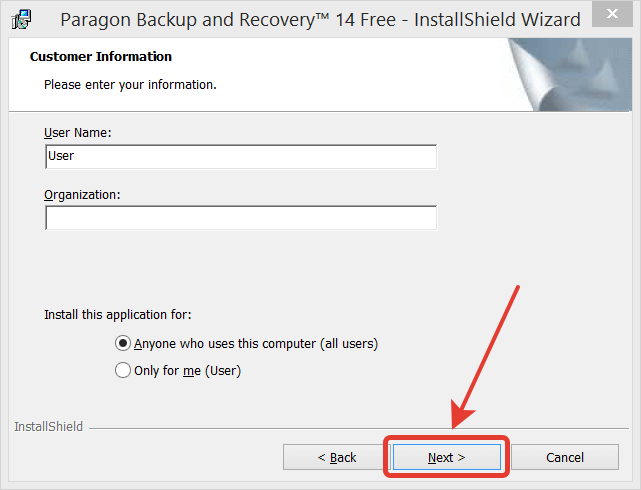
Также проверяем путь установки и комплект устанавливаемых компонентов:
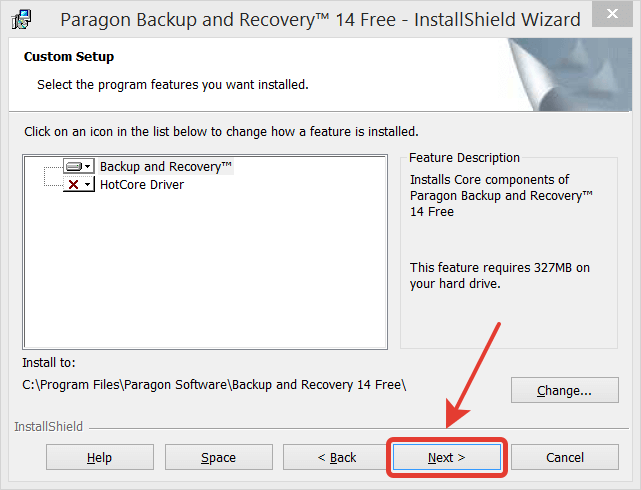
На современных системах нет необходимости использования HotCore Driver. Поэтому обычно этот компонент не устанавливается. На завершающей фазе появляется окно готовности с предложением начать установку программы. Нажимаем кнопку «Install».
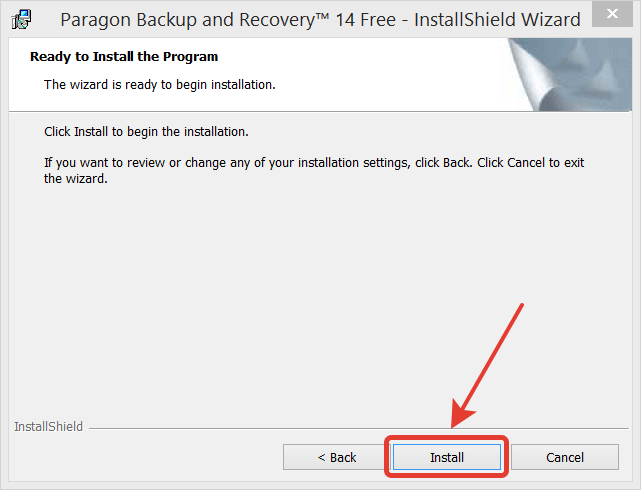
В процессе инсталляции Windows спросит подтверждение установки специализированных системных файлов. Следует согласиться.
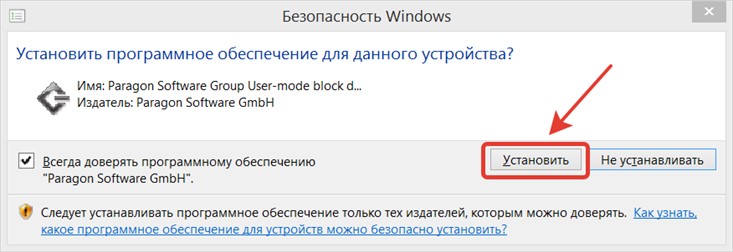
В итоге появится окно с сообщением об успешной установке программы.
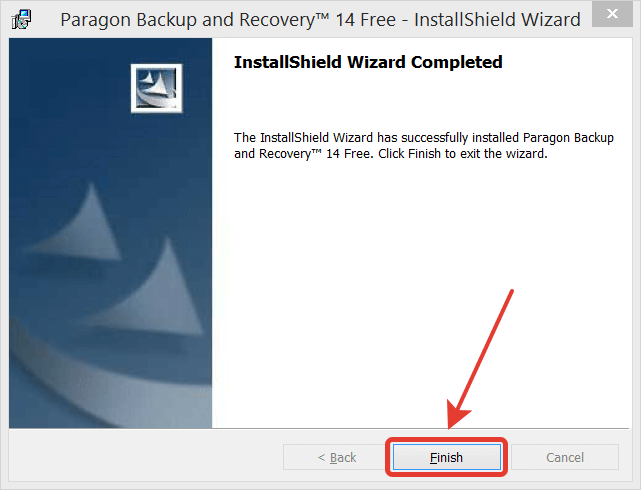
Для запуска программы можно воспользоваться значком «Paragon Backup and Recovery 14 Free» в меню «Пуск» Windows.
И вот тут есть один секрет, о котором трудно догадаться самостоятельно. Дело в том, что после установки в папке программы появится папка с именем «iso», в которой находится iso-образ загрузочного CD-диска с независимой от операционной системы версией программы. Если вдруг система перестанет работать, то имея сохраненную резервную копию системы восстановить ее на диск можно с помощью этого загрузочного диска. Также этим загрузочным диском можно пользоваться для создания резервных копий. Это полезно в случаях, когда windows-версия программы не может получить доступ к каким-то системным файлам при запущенной операционной системе.
Создание резервной копии диска
При запуске программы Paragon Backup and Recovery Free появляется главное окно программы. Резервную копию системного раздела можно сделать прямо здесь, нажав кнопку «Backup to Virtual Disk».
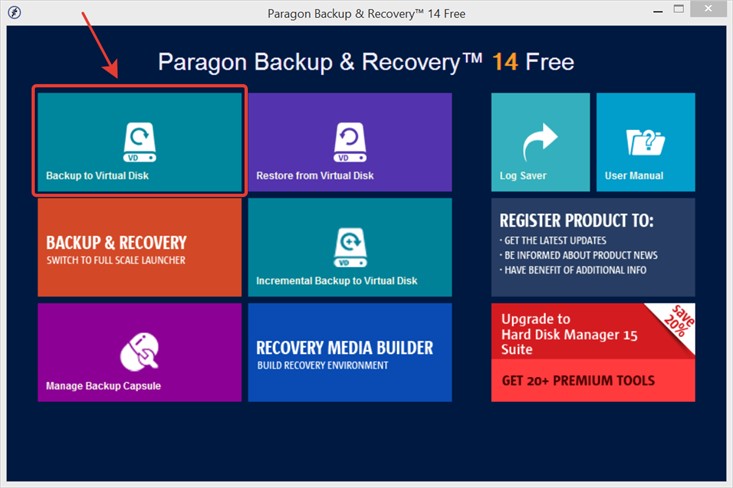
Стоит отметить, что нажав кнопку с надписью «Switch to full scale launcher» можно переключиться в более сложный, но и более функциональный режим работы программы. Но для простого создания резервной копии удобнее пойти первым путем.
Сначала программа предложит начать работу мастера по созданию виртуального образа раздела.
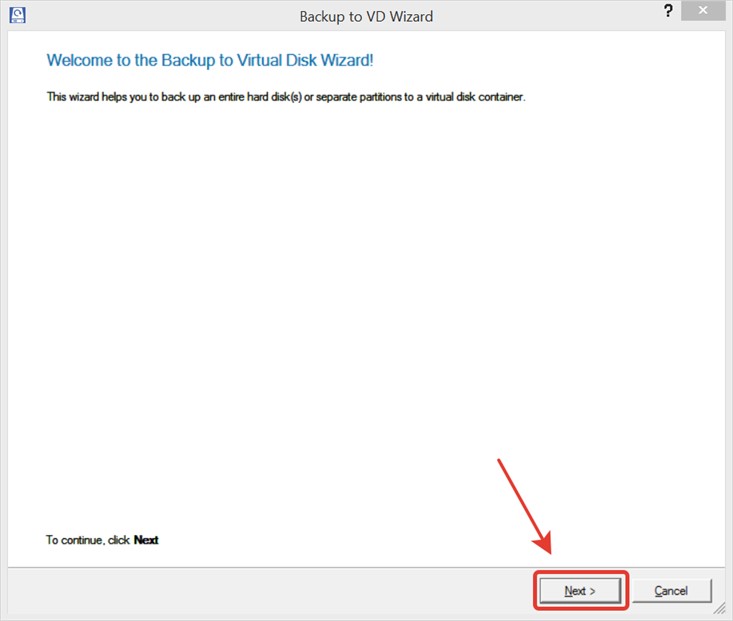
Первым шагом является выбор раздела диска, который требуется зарезервировать.
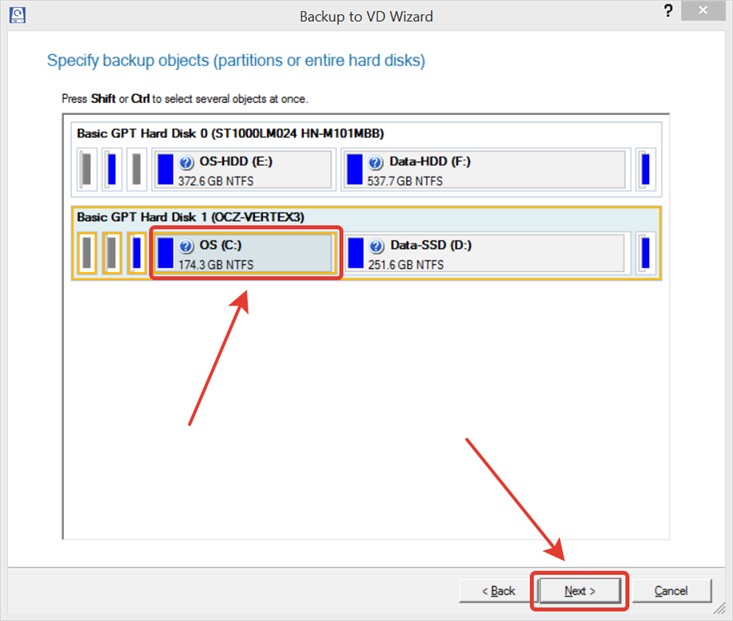
Далее выбирается папка, куда следует сохранить образ раздела.
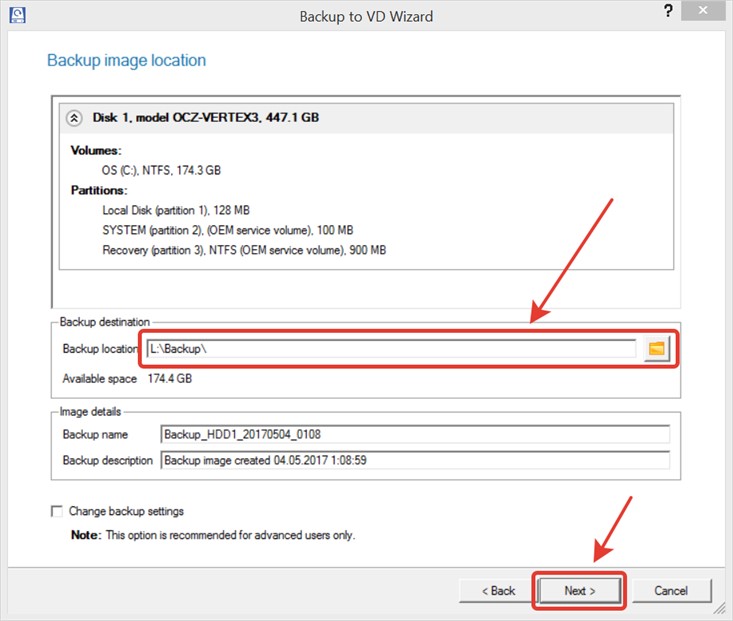
По умолчанию к архиву применяется нормальная степень сжатия. При желании ее можно поменять. Для этого необходимо отметить галочкой опцию «Change backup settings».
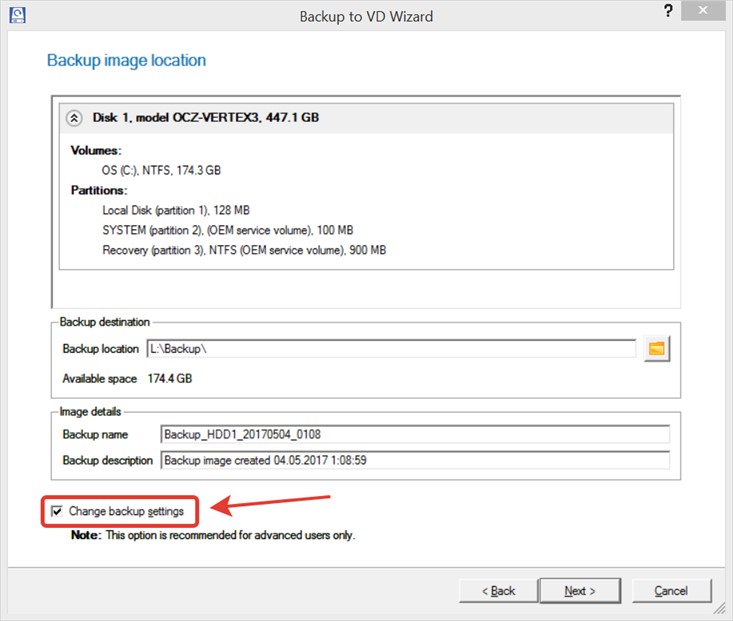
При отмеченной галочке перед созданием архива будут отображены дополнительные настройки архивирования, где можно задать не только степень сжатия, но и формат архива, размер частей архива, а также пароль. Поскольку бэкап создается один раз, а хранится достаточно долго, то имеет смысл повысить степень компрессии, отметив галочкой упомянутую опцию. Тогда в следующем окне в разделе «Backup image options» можно выставить степень сжатия «Best compression».
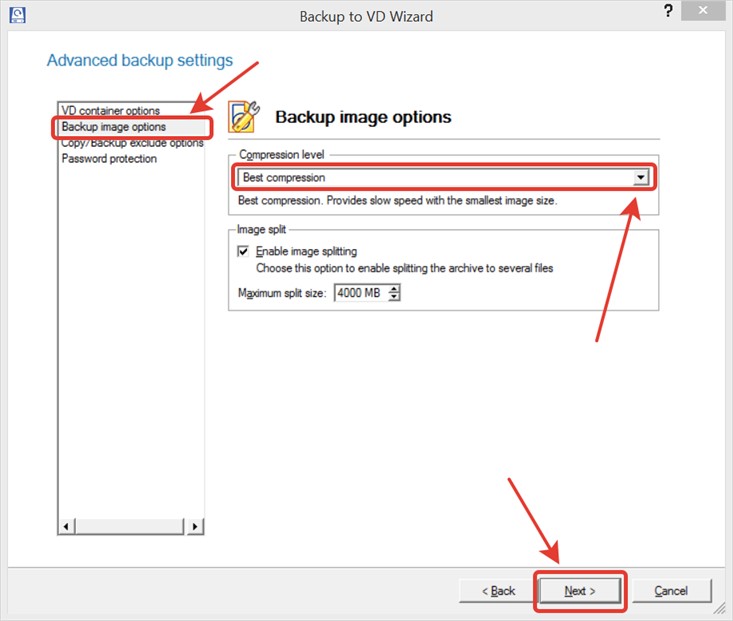
По нажатию кнопки «Next» начнется процесс копирования всех файлов раздела в резервный образ. При создании архива системного раздела программа автоматически присовокупит к архиву сопутствующие другие системные разделы. При этом в процессе копирования могут появиться предупреждения о необходимости их обработки. В этом случае желательно согласиться, нажав кнопку «Yes».
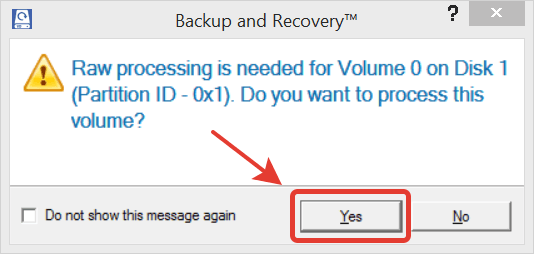
Процесс создания архива может быть довольно долгим (в зависимости от емкости диска и скорости записи). Поэтому придется какое-то время наблюдать за прогрессом операции в окне.
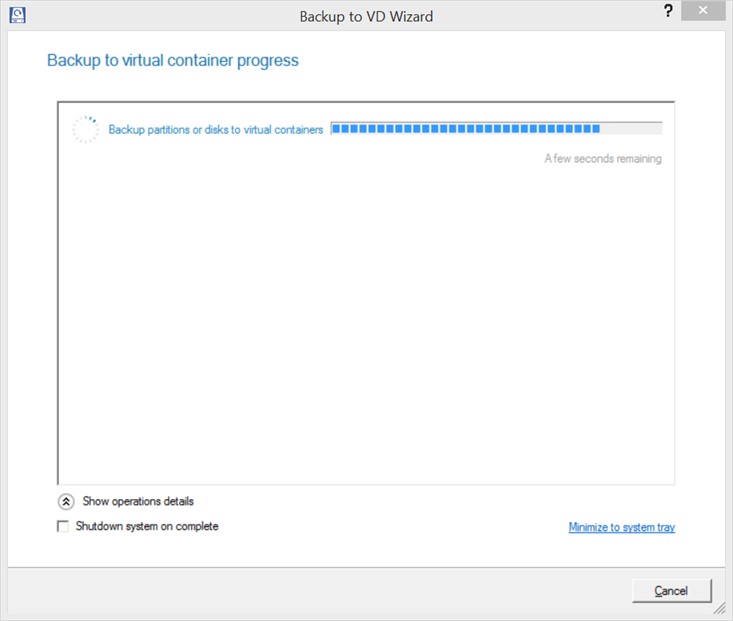
В конце концов появится сообщение, что процесс завершился успешно.
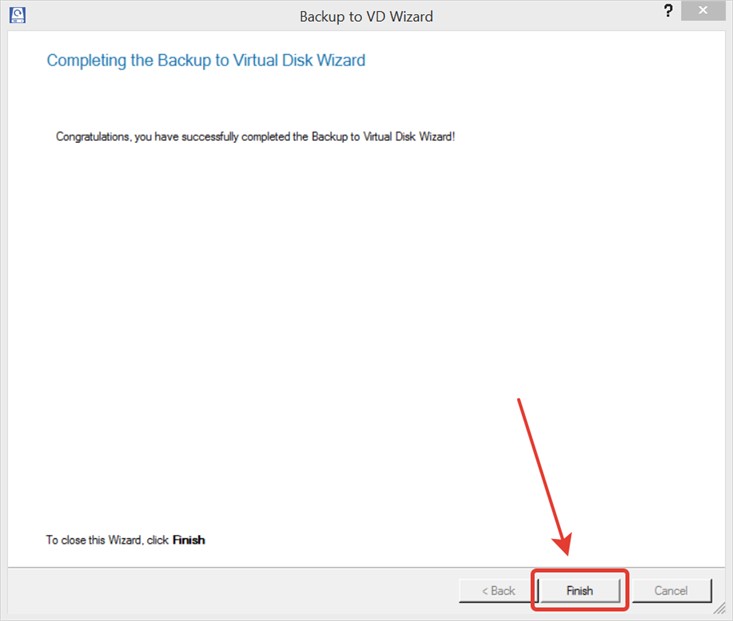
Выводы
Зная, как создать резервную копию системы, можно осуществлять эту операцию регулярно. Особенно актуальной эта задача становится после длительной и кропотливой работы по установке и настройке программного обеспечения. Имея образ для восстановления раздела, можно сэкономить массу времени. Ведь вернуть состояние системы в исходное из образа — это намного быстрее, чем заниматься заново установкой не только операционной системы, но и множества программ.
Кроме того такое резервирование сохраняет все файлы на выбранном разделе. Поэтому иногда его удобно использовать для создания копий не только системных дисков, но и любых других данных.