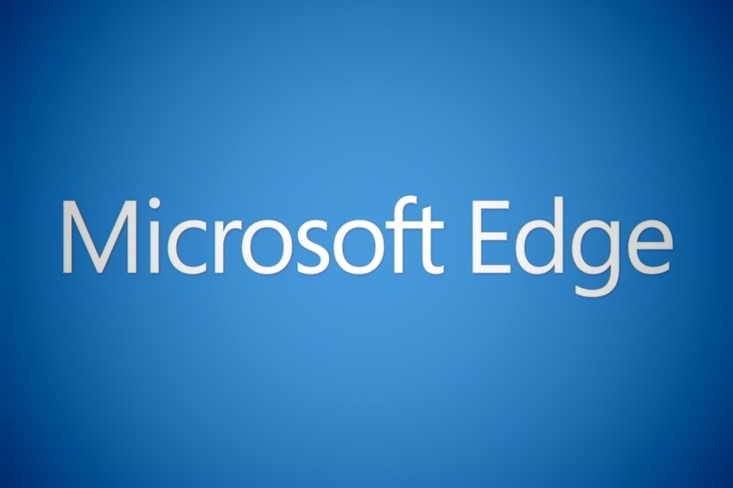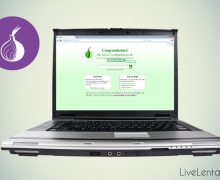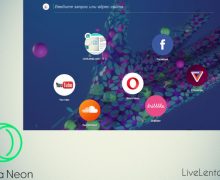Deprecated: Function create_function() is deprecated in /var/www/u0470207/data/www/livelenta.com/wp-content/plugins/wp-russian-typograph/wp-russian-typograph.php on line 456
С выходом Windows 10 софтверный гигант представил IT-сообществу новый браузер Microsoft Spartan, планирующийся для замены «старичка» Internet Explorer’а. Поскольку браузеры по умолчанию от редмондцев никогда не пользовались особой славой или популярностью, первое что делали 95% пользователей после установки новой системы – это устанавливали Chrome или Firefox, и после этого работали лишь с одним из своих любимых навигаторов. Но новый движок EdgeHTML, интерпретатор JavaScript Chakra, голосовой ассистент Кортана, функция использования стилуса и множества других новых особенностей должны была потеснить на рынке продукты от других компаний. Что же у них получилось? В этой статье речь пойдет об эксклюзивных фишках Edge, о том, как выполняется настройка Microsoft Edge для оптимальной работы, и как пользоваться им со всеми доступными прелестями.
Впервые браузер был представлен в январе 2015-го, на специальной презентации. Впервые были показаны первые наработки программистов и новаторские дизайнерские решения. Позднее, а именно в конце апреля 2015-го, было объявлено, что проект получит название Edge, и браузер увидит свет именно под таким названием. Так и вышло. На вышедшей 29 июля «десятке» уже красовался новый логотип навигатора, и пользователи имели возможность уже воочию опробовать все передовые внедрения от Майкрософт.
Официальная страница Edge размещается по следующей ссылке: microsoft-edge.
Если вы заинтересовались программной разработкой Microsoft Edge, браузер скачать тут не получится. Здесь можно узнать обо всех новинках, добавленных в разработку, но обновить Edge можно исключительно в ОС Windows 10. В скачивании же отсутствует какая-либо надобность, поскольку в операционке он присутствует по умолчанию.
Если же вы хотите вовсе отказаться от этого продукта, и уже раздумываете над тем, как удалить Microsoft Edge в Windows 10, для этого нужен специальный сценарий. Методика его использования выходит за рамки этой статьи.
Загрузить браузер можно несколькими способами:
— кликнуть на пиктограмме продукта на панели задач
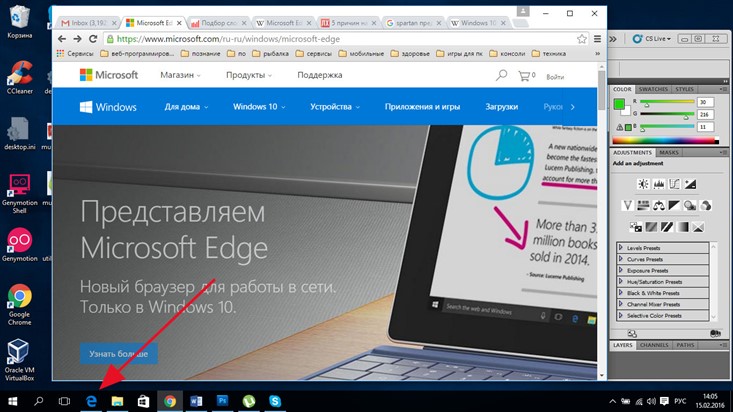
— щелкнуть на видоизмененной кнопке «Пуск», выбрать там пункт «Все приложения» внизу и найти строку для запуска Edge
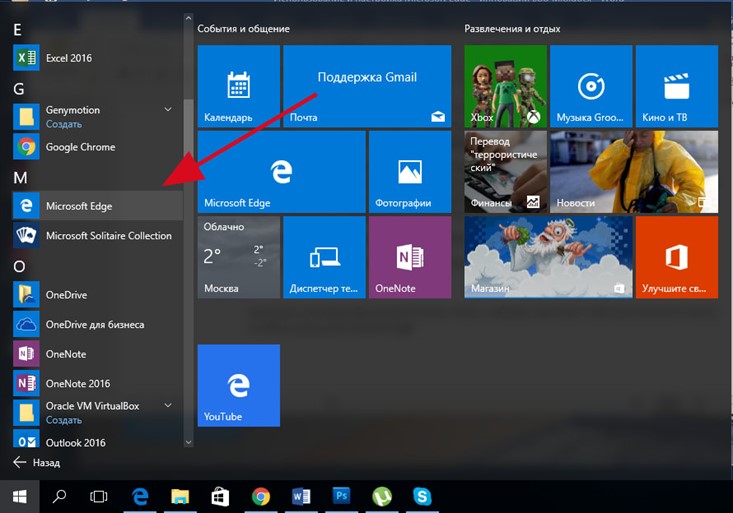
— воспользоваться плиткой в главном меню, нажав на кнопке «Пуск» и отметив плитку мышкой.
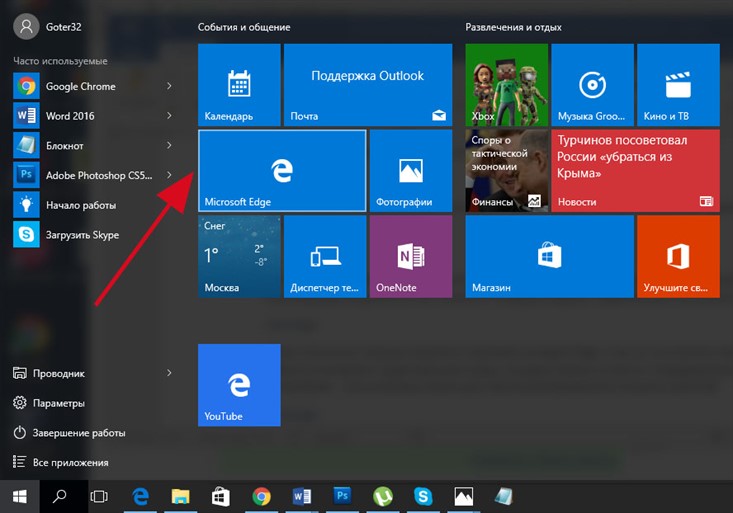
При первой загрузке нужно немного подождать, пока откроется начальная вкладка навигатора. Пока браузер загружается, вы сможете созерцать форму с фирменным логотипом проекта.
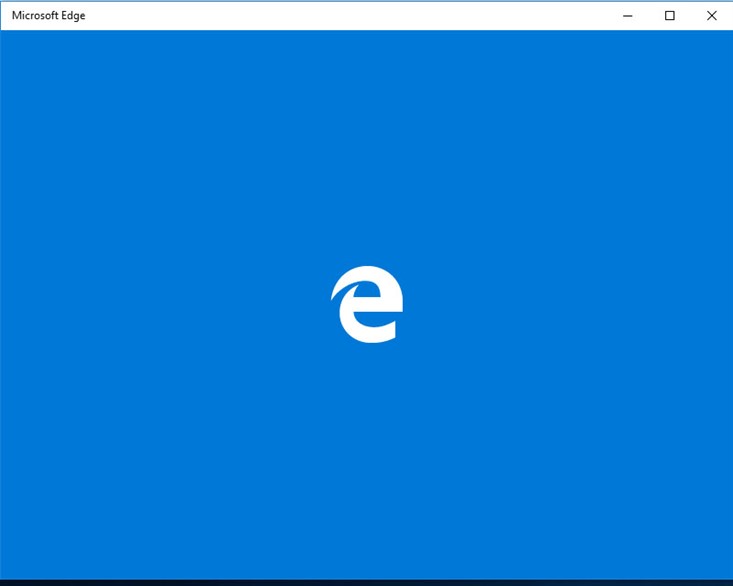
Через несколько секунд откроется стартовая вкладка Edge, и вы тут же можете приступать к работе в интернете. Единственная опция, которую можно отнести к предварительным настройкам, — это установка языка для персонализированного канала новостей.
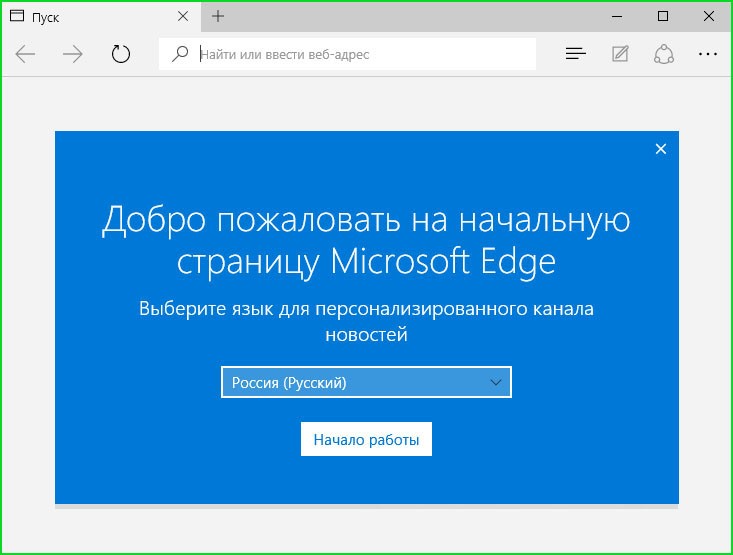
Что такое канал новостей? Это новая фирменная тематическая служба, интегрированная непосредственно в браузер. Здесь можно узнать буквально все: погоду, счет в последних футбольных матчах, получить доступ к наиболее востребованным приложениям, а главное прочитать новости, структурированные по разделам.
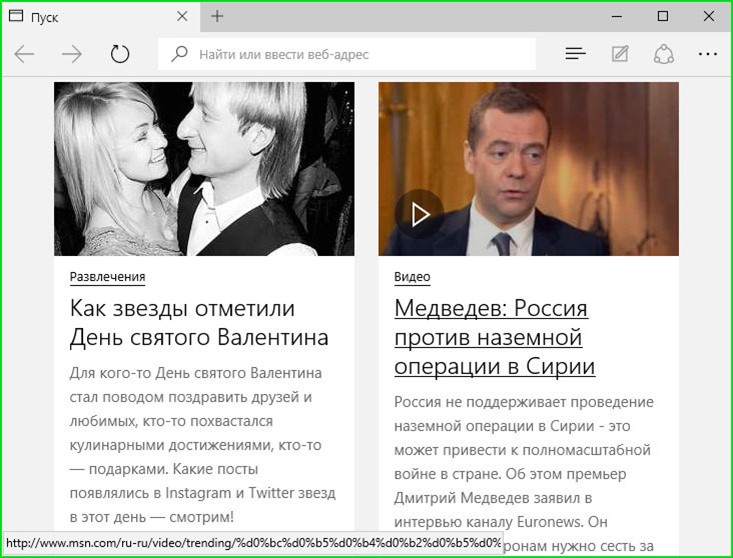
Предварительная настройка Microsoft Edge – осуществляем тюнинг и кастомизацию
Сверху перед лентой находится кнопка «Настроить», с помощью которой можно тонко отфильтровать разделы, для которых на ленте будут отображаться новостные посты. Как и на описанной ранее форме, здесь можно указать язык информационного наполнения ленты.
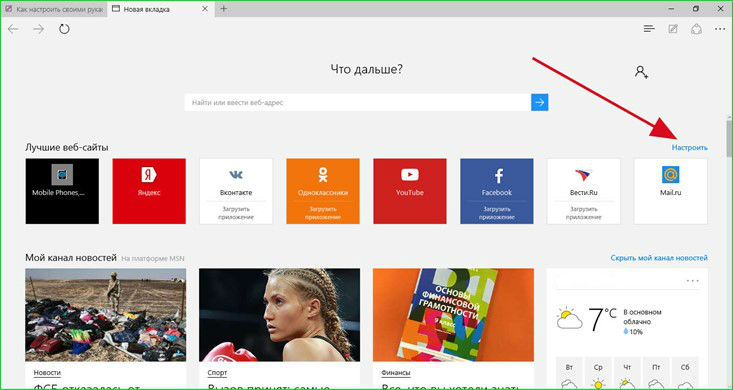
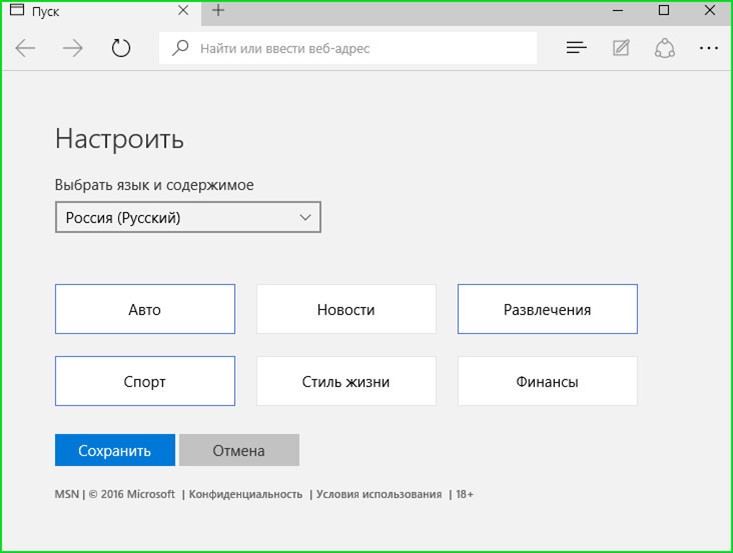
Кардинальное отличие Edge от других браузеров – это отсутствие адресной строки. Не то, чтобы ее не было совсем, просто она перемещена на саму вкладку, что сперва вызывает чувство легкого недоумения. Но спустя каких-то 5 минут работы к этому тотчас привыкаешь и уже не чувствуешь никакого дискомфорта.
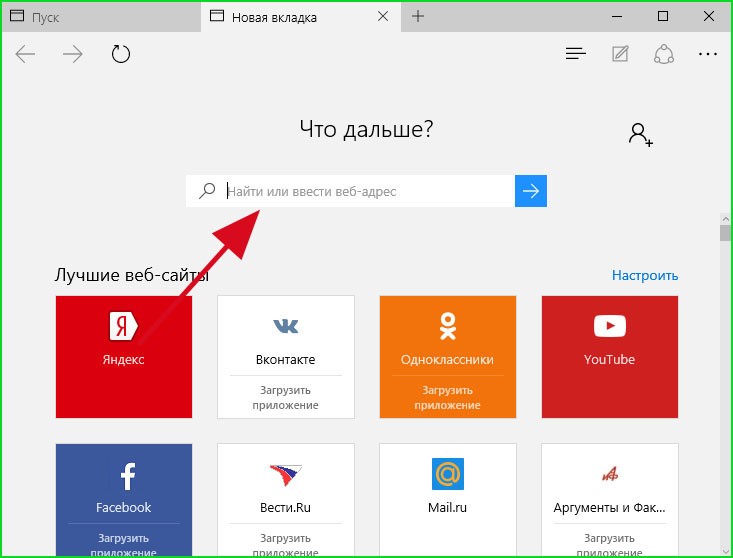
Аналогичным образом дело обстоит и с Chrome, однако там такой подход выбран разработчиками в качестве альтернативы общепринятой концепции ввода поисковых запросов. Так, там есть и адресная строка, и ее замена в виде небольшой строки также на вкладке.
В Edge, в свою очередь, эта функциональная возможность является единственной в своем роде, и все запросы предстоит вводить прямо посредине вкладки, без исключения. Никакие настройки Microsoft Edge при этом не нужны. Все работает прямо из-под капота и абсолютно вживую.
Работать с веб-навигатором действительно приятно и просто. После ввода названия сайта в строку запроса ресурс открывается быстро и непринужденно (видно, что редмондские инженеры качественно потрудились над оптимизацией движка).
Доступны кнопки «Избранное» и «Список для чтения». Чтобы их задействовать, откройте нужную вам веб-страницу и щелкните по кнопке со звездочкой вверху.
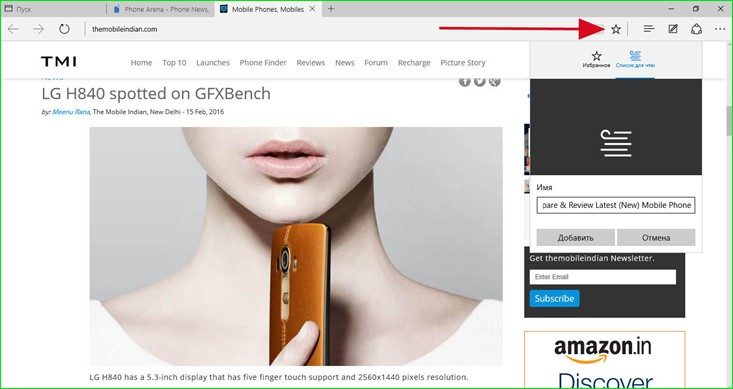
Здесь две функции объединены в одной кнопке. Сразу же, после нажатия кнопочки со звездой вам предстоит выбрать, где именно вы хотите сохранить страницу: в избранном или в списке для чтения. Если избранное для нас уже не ново, то что же такое список для чтения? Это новый персонифицированный режим, позволяющий вам насладиться чтением сохраненной веб-страницы без всего лишнего, в транспорте или в офисе, в любое удобное для вас время. Чтобы открыть страницу в режиме для чтения, нажмите кнопку с книжкой слева на верхней панели.
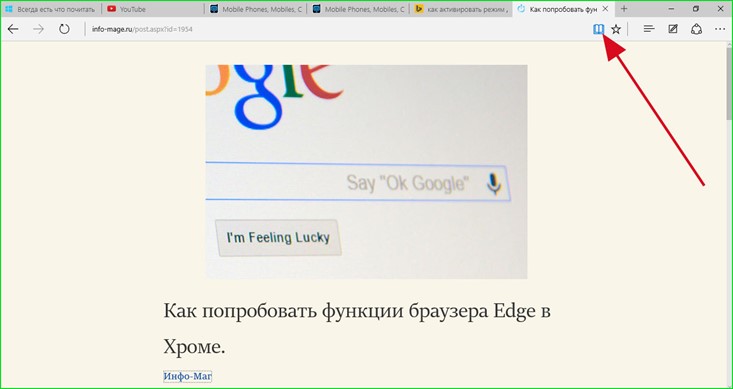
Если во время серфинга вы обнаружили, что при посещении большинства ресурсов эта кнопка неактивна, то не стоит удивляться: чтобы режим чтения был задействован, сам сайт должен быть оптимизирован для него, то есть девелоперы прямо в коде добавляют поддержку сервиса. Если этого не произошло, не стоит отчаиваться, — браузер относительно новый, и можно ожидать, что оптимизация ресурсов для режима чтения не за горами.
Как вызвать сайт из закладок, истории или посмотреть, какие файлы были загружены недавно? Для этого можно воспользоваться расположенной следующей по очереди кнопкой под названием «Центр».
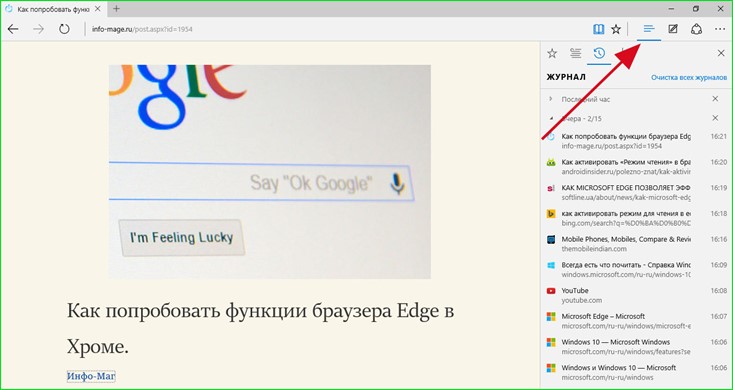
Справа от основных кнопок находится кнопка-булавка. Для чего она нужна? Она позволяет сохранять меню Центра активным на экране при переходе пользователя от выбора элемента меню к браузингу.
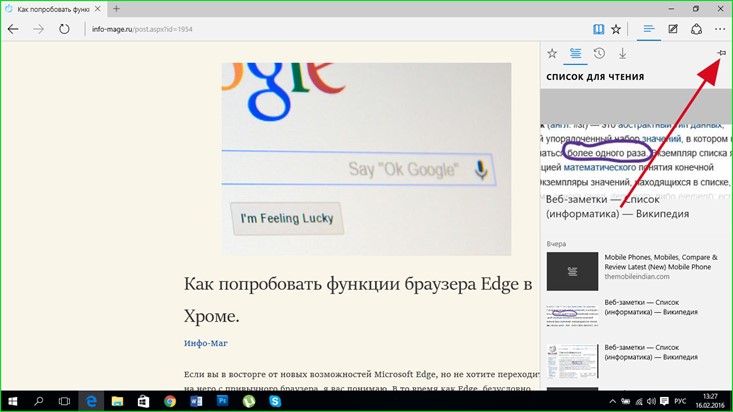
Следующая кнопка – главный финт, касающийся нововведений и свежих разработок. Он относится к функции создания веб-заметок прямо на экране вашего ПК, портативного ноутбука или планшета.

Для создания веб-заметки нажмите на эту кнопку. Откроется форма с выбором инструмента для отметки путем рисования. Кроме добавления графических выделений, можно создавать текстовые комментарии, пользоваться ластиком для стирания нарисованных штрихов и делать обрезку. Какая-либо настройка Microsoft Edge перед выполнением этих операций является излишней. Но обо всем по порядку.
Первая кнопка служит для рисования графическим пером. Щелкнув на ней правой клавишей мыши, можно выбрать цвет линии для рисования и ее толщину. После этого можно рисовать прямо на странице все, что вам заблагорассудится.
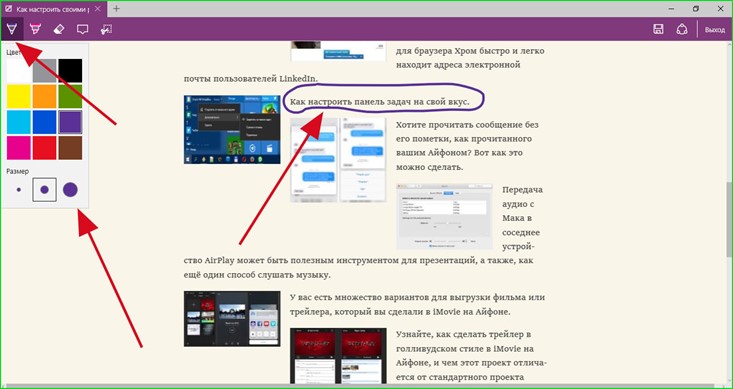
Следующая кнопка в меню веб-заметки – это функция рисования маркером. Манера нанесения графических штрихов маркером слегка отличается от цифрового пера, в чем можно убедиться, попробовав изобразить что-нибудь самому при помощи этого инструмента. В целом, опции ничуть не отличаются от описанных ранее для графического пера.
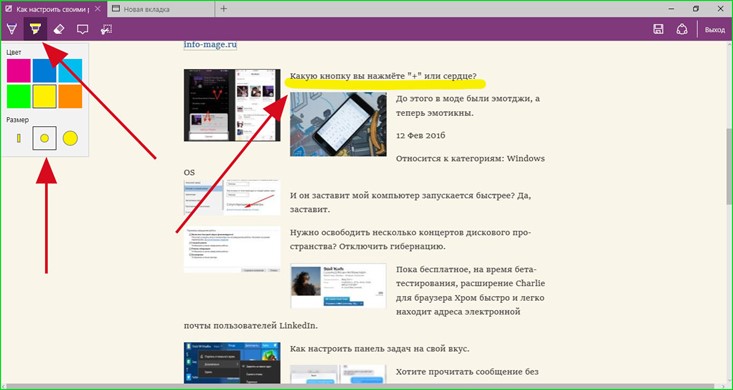
Как стереть нанесенные линии? Для этой задачи предназначен следующий инструмент с простым названием «ластик». Выберите его в меню и щелкните в любом месте нарисованной линии – набросок исчезнет через мгновение.
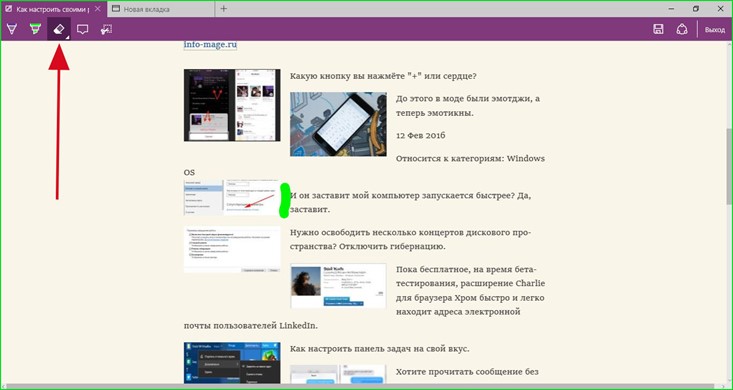
Альтернативный вариант использования инструмента – правый клик на кнопке «Ластик» и выбрать в контекстном меню опцию «Очистить весь рукописный ввод». Данный способ позволит удалить все графические наброски в один клик.
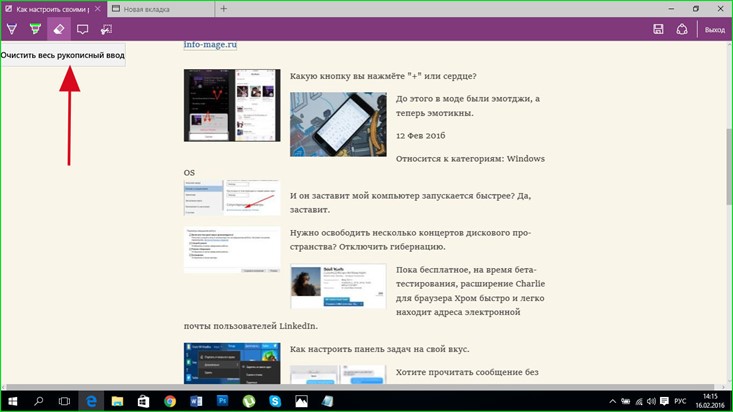
Еще одна весьма полезная функция – это добавление текстовой заметки (собственно, то, что определяется названием всего меню). Все заметки можно редактировать и перемещать. Кроме этого, можно изменять их размер, что немаловажно. Для генерации текстового комментария к веб-странице щелкните на четвертой слева кнопке в меню создания веб-заметки.
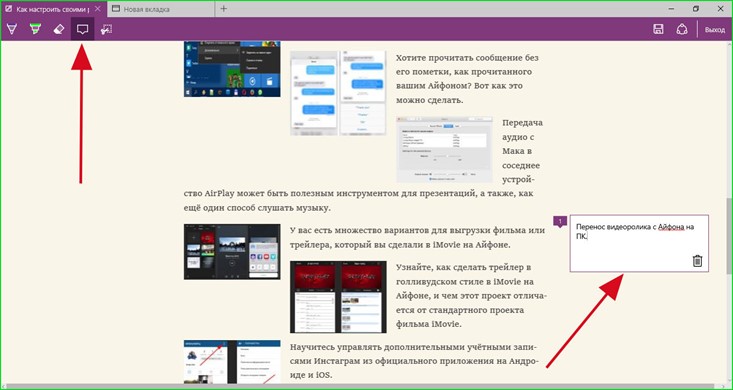
После этого сделайте клик прямо на форме, чтобы появился графический компонент для составления текста заметки, и оставьте текстовый комментарий внутри этого компонента.
Вот эта функция кажется немного сыроватой (в частности, перемещение комментариев реализовано не очень хорошо. При смене позиции заметки пользователь не видит, откуда и куда заметка перемещается, все делается вслепую). Возможно, в будущем можно ожидать доработки данной функциональности.
Для удаления заметки нужно всего лишь нажать на кнопку с корзиной в правом нижнем углу.
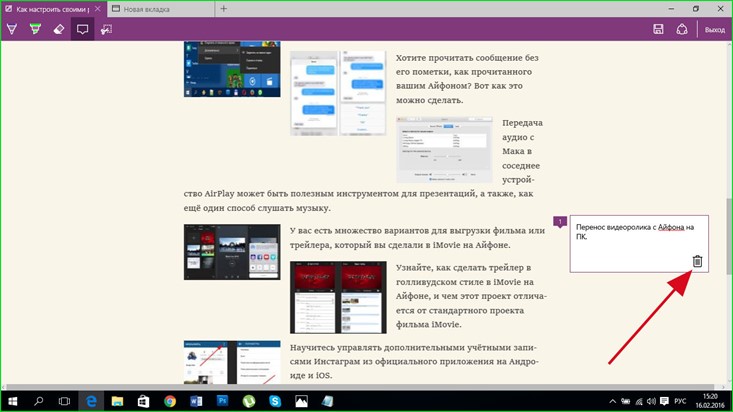
Последняя из доступных здесь функций – это обрезка. Нажав последнюю из кнопок в ряду, можно вырезать нужную вам часть форму, указав ее размещение и размеры путем простого перетаскивания мыши.
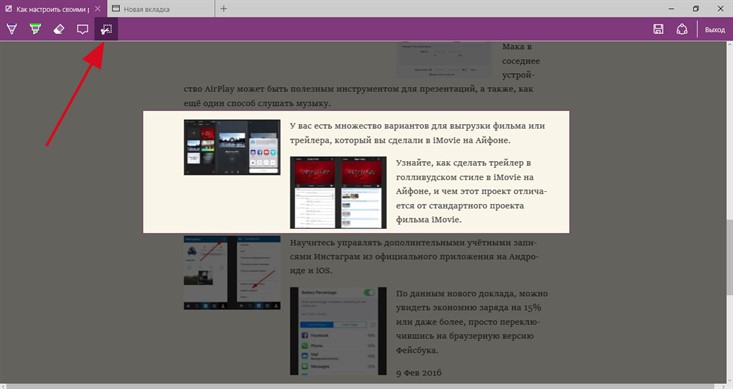
Указав местоположение фрагмента, нажмите кнопку «Сохранить» справа, и укажите, где именно вы хотите хранить указанный фрагмент: в избранном или в списке для чтения. Стоит отметить, что прямо из браузера фрагмент можно отправить в OneNote, что будет особенно кстати, если вы храните все свои электронные заметки в этой удобной и изящной программе.
Вторая крайняя справа кнопка будет необходима в том случае, если вы пожелаете поделиться своими наработками с кем-либо из своих друзей или знакомых. После нажатия на нее появляется подформа с выбором службы, которую вы хотите использовать для отправки (почта или OneNote).
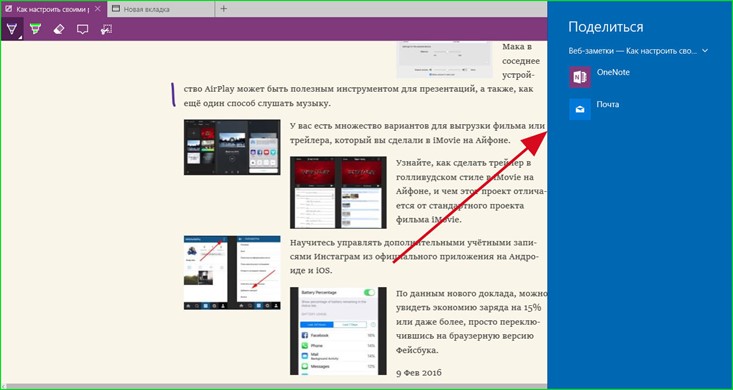
Возможно, вскоре сюда будут добавлены дополнительные социальные сервисы. Отправить можно как саму веб-страницу вместе с ее содержимым, так и графический скриншот из вырезанной части формы.
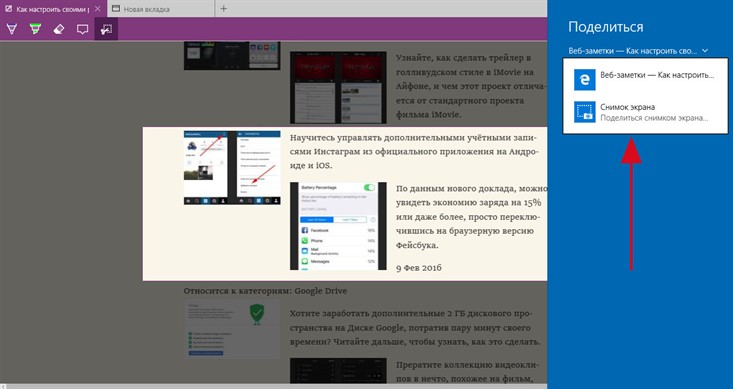
Итоги
Надеемся, что представленная нами инструкция поможет вам побыстрее освоиться с новым браузером, узнать о том, как осуществляется настройка Microsoft Edge, какие возможности эта программа предоставляет, и в чем ее основная ценность. В ближайшее время компания-разработчик обещает добавить в Edge поддержку расширений. Возможно, некоторые другие функциональные компоненты будут также изменены. Наша редакция будет держать вас в курсе по мере появления новой информации.